
Не работает клавиатура на ПК или ноутбуке: клавиши, подсветка, кнопка Windows, цифры и другие проблемы

Неработающая клавиатура для пользователей ПК, наверное, является самой раздражающей ситуацией. Независимо от того, столкнулись ли вы с проблемами электропитания, неполадками с подсветкой или другими сбоями — они могут возникнуть даже с самыми качественными моделями клавиатур. В этом руководстве мы обсудим наиболее часто встречающиеся ошибки, с которыми могут столкнуться пользователи, а также предложим оптимальные решения для возобновления работы устройства.
Технические гайды для геймеров на ПК
Клавиатура не реагирует на нажатия
Если ваша клавиатура ранее функционировала без проблем, но вдруг перестала работать, это может быть связано с проблемами питания или программного обеспечения. Для пользователей проводных клавиатур важно проверить, правильно ли она подключена к компьютеру. Попробуйте отсоединить её и затем снова подключить. В случае с беспроводными клавиатурами удостоверьтесь, что в них достаточно заряда, и при необходимости подзарядите или замените аккумуляторы.
В контексте программного обеспечения для беспроводных клавиатур стоит попробовать отключить и снова включить Bluetooth соединение, чтобы проверить, решит ли это проблему, или же переключиться между Bluetooth и беспроводным подключением на частоте 2,4 ГГц. Если это не помогает, убедитесь в наличии необходимых обновлений программного обеспечения и установите их. Также рекомендуется проверить наличие актуальных драйверов, зайдя в «Диспетчер устройств» и выбрав раздел «Клавиатуры».
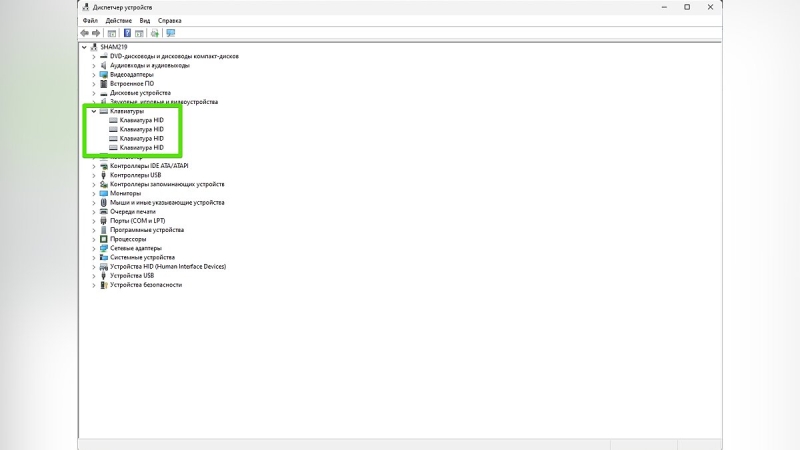
Даже если в перспективе нет новых обновлений, попробуйте отключить от компьютера все аксессуары, оставив только необходимое, а затем выполните перезагрузку ПК. Полный перезапуск компьютера без подключенных внешних устройств может устранить проблему с зависанием клавиатуры.
В случае если предыдущие шаги не принесли результата, рекомендуется провести сканирование системы на наличие вирусов. Вредоносное программное обеспечение иногда может нарушать нормальную работу периферийных устройств, включая клавиатуры, а также мешать их нормальной работе.
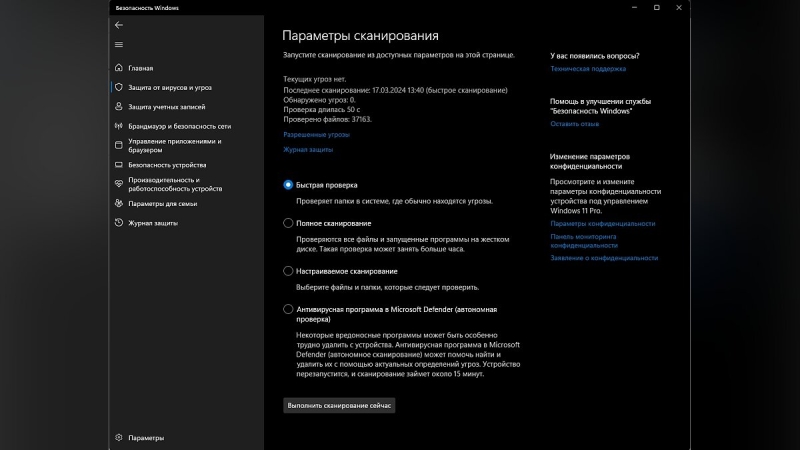
Клавиши на механической клавиатуре залипают, не нажимаются
Большинство механических клавиатур имеют общую уязвимость — клавиши, которые могут залипать или вовсе перестать работать. Это часто случается, когда на клавиатуру попадает жидкость, например, если пользователь случайно пролил на неё чай или кофе. Кроме того, проблемы могут возникать из-за воздействия парообразного глицерина, что особенно актуально для людей, использующих электронные сигареты.

Залипание клавиш также является явным индикатором того, что клавиатура нуждается в очистке. Существует несколько способов устранить загрязнения: хотя некоторые предпочитают использовать сжатый воздух, этот метод может не всегда быть эффективным, поскольку есть риск загнать мелкие частицы глубже в механизм клавиш. Вместо этого мы рекомендуем применять вакуумную щетку или проспиртованную тряпочку для надежного удаления мусора.
При серьезных проблемах с залипанием клавиш лучше всего сначала аккуратно снять клавиши, чтобы обеспечить доступ к внутренним частям устройства, после чего нужно избавиться от пыли и загрязнений. Для устранения сильных загрязнений рекомендуется использовать спирт, который поможет удалить жир и другие вещества. В случаях, когда клавиша полностью перестаёт реагировать на нажатие, можно аккуратно распылить небольшое количество спирта непосредственно под механизмы клавиш (свитчи). Влага, попадая под механизмы, может создать налёт, нарушая контакт и делая кнопку неработоспособной. Спирт быстро испаряется, что делает этот метод безопасным и эффективным.
Повторные нажатия клавиш — как исправить?
Если вы столкнулись с проблемой, когда при одиночном нажатии клавиши набирается несколько символов, это может означать, что свитч кнопки засорился. Прежде всего, отключите клавиатуру и аккуратно извлеките проблемную клавишу. Затем воспользуйтесь тряпочкой, слегка увлажненной спиртом или другим чистящим средством, чтобы очистить саму клавишу и окружающую её область. В редких случаях может понадобиться распылить спирт под механизм клавиши, однако не переусердствуйте!

Не забудьте также зайти в настройки клавиатуры на вашем компьютере, где можно отрегулировать чувствительность клавиш и другие связанные параметры. Это даст возможность более точно настроить клавиатуру под ваш стиль печати и предпочтения по чувствительности, что может помочь в решении проблемы.
Клавиатура включается, но не работает
Когда индикаторы клавиатуры загораются, но она не отзывается на нажатия, первое, что нужно сделать — проверить соединение. Убедитесь, что проводная клавиатура правильно подключена к правильному USB-порту, поскольку не каждый порт гарантирует совместимость с разными моделями клавиатур. Для беспроводных клавиатур важно проверить надежность Bluetooth-соединения. Полезным может оказаться временное отключение Bluetooth, а затем его повторное подключение. Вдобавок, если в вашей клавиатуре есть особый игровой режим, удостоверьтесь, что он не включен, так как его активация может привести к отключению некоторых клавиш.
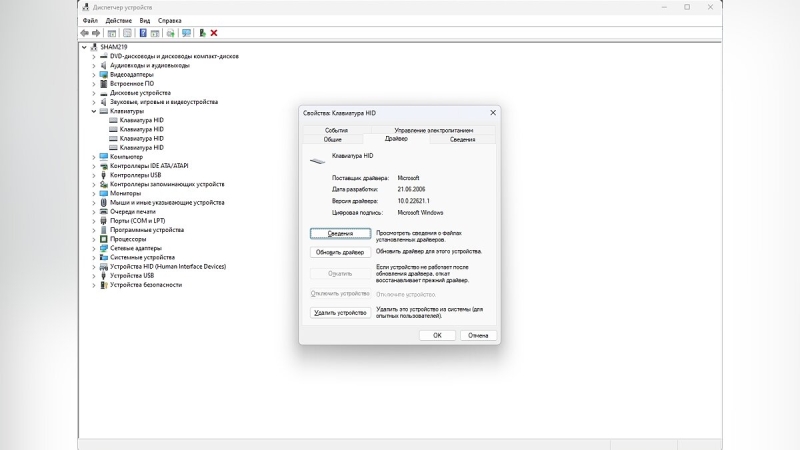
Если осмотр подключения и настройки не показал никаких неисправностей, необходимо проверить драйверы клавиатуры. Откройте «Диспетчер устройств» на вашем ПК и перейдите к разделу «Клавиатуры», где будут указаны драйверы. Кликните ПКМ по интересующему вас устройству и выберите опцию «Удалить», а затем выполните перезагрузку компьютера. При следующем входе в систему Windows автоматически обнаружит отсутствующее устройство и попытается загрузить актуальную версию драйвера.
Клавиатура набирает неправильный символ
Обычно данная проблема свидетельствует о том, что программа управления клавиатурой на вашем компьютере установлена не на ту раскладку, которой вы пользуетесь. К счастью, изменить раскладку на нужную достаточно просто. Откройте «Время и язык», затем перейдите в раздел «Язык и регион». В открывшемся окне проверьте, чтобы «Страна или регион» и «Формат региона» были установлены корректно.
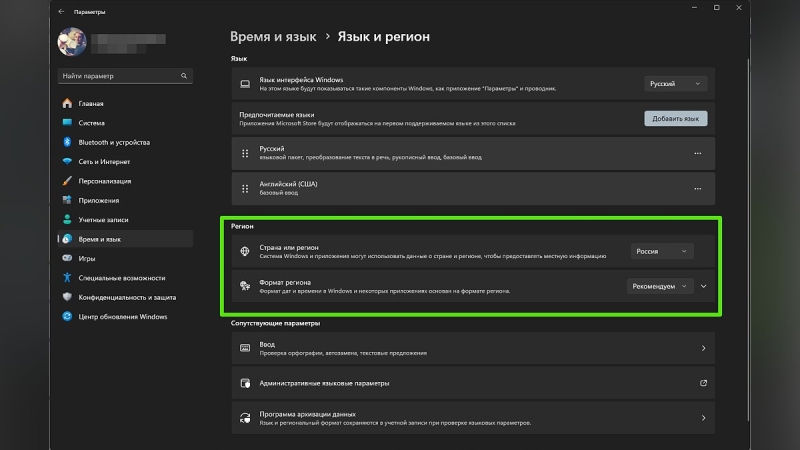
Не забудьте также проверить, не были ли клавиши на вашей клавиатуре изменены кем-то в шутку.
Клавиши реагируют на нажатия слишком медленно
Проблема может быть вызвана грязью или небольшим количеством мусора, который застрял в механизме клавиши, частично блокируя её работу. Если есть такая возможность, аккуратно снимите клавишу и очистите место под ней, используя ватную палочку, смоченную в медицинском спирте. После этого можно использовать сжатый воздух для удаления оставшихся частиц пыли.
Если очистка не помогает, обратитесь к программному обеспечению, прилагаемому к вашей клавиатуре. Некоторые модели клавиатур предлагают возможность настройки задержки срабатывания клавиши после её нажатия. Воспользуйтесь этой функцией и подкорректируйте параметры срабатывания клавиши, если это возможно.
Сочетания клавиш не работают
Следует обратить внимание на настройки клавиатуры в вашей операционной системе. В Windows существует функция «Залипание клавиш», которая позволяет активировать сочетания клавиш, нажимая их поочерёдно, а не одновременно. Если эта опция была активирована случайно, она может стать причиной возникновения проблемы с клавиатурой.
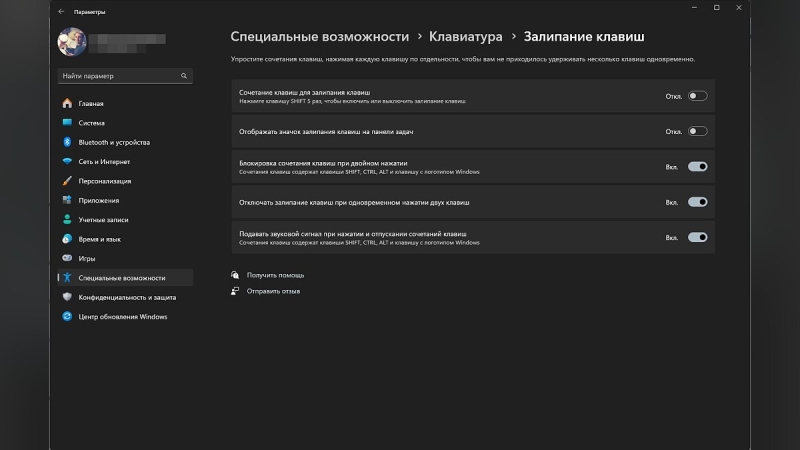
Подсветка клавиатуры или RGB-подсветка не работает
Проблемы с подсветкой клавиатуры, хоть и могут раздражать, часто решаются довольно просто. Сначала стоит проверить настройки программного обеспечения управления клавиатурой, чтобы удостовериться, что подсветка не отключена или неправильно настроена. Если с настройками все в порядке, перезагрузка компьютера, отключение и последующее повторное подключение клавиатуры часто помогают решить проблему.
В случае, если эти меры неэффективны, рекомендуется поискать в интернете информацию о вашей модели клавиатуры и переустановить драйверы при необходимости.
Если же причиной неполадок с подсветкой стало попадание жидкости на клавиатуру, может случиться, что подсветка частично или полностью перестанет работать. В таком случае можно попробовать найти и заменить светодиодный лист (для опытных пользователей), хотя это и не всегда является надежным решением. Возможно, придется рассмотреть вариант покупки новой клавиатуры.
Не работают цифры справа на клавиатуре
Большинство современных клавиатур можно разделить на несколько зон: правая отвечает за набор цифр. Однако она может быть отключена при помощи клавиши Num Lock. Это сделано для удобства пользователей, которые используют данную зону в специальных программах или других целях. После отключения данной функции указанной кнопкой, печатать цифры будет невозможно.

Обратите внимание, что в новых клавиатурах может потребоваться нажатие нескольких кнопок для активации Num Lock, например, сперва придётся зажать клавишу Fn.
Не работает кнопка Windows
Если после применения всех предложенных советов клавиша Windows по-прежнему не функционирует, возможно, она была деактивирована на уровне программного обеспечения или с помощью специального сочетания клавиш вместе с клавишей Fn. К примеру, автор этого руководства столкнулся с ситуацией, когда клавиша Win была заблокирована сочетанием Fn+F12, при этом на самой клавише F12 не было никаких индикаторов или маркировок, указывающих на такую функцию. Важно в первую очередь обратиться к техническому руководству вашей клавиатуры, которое обычно идет в комплекте с устройством. Если руководство отсутствует, его можно найти на официальном сайте производителя. Там следует проверить все возможные комбинации клавиш, которые могут быть причиной блокировки.







