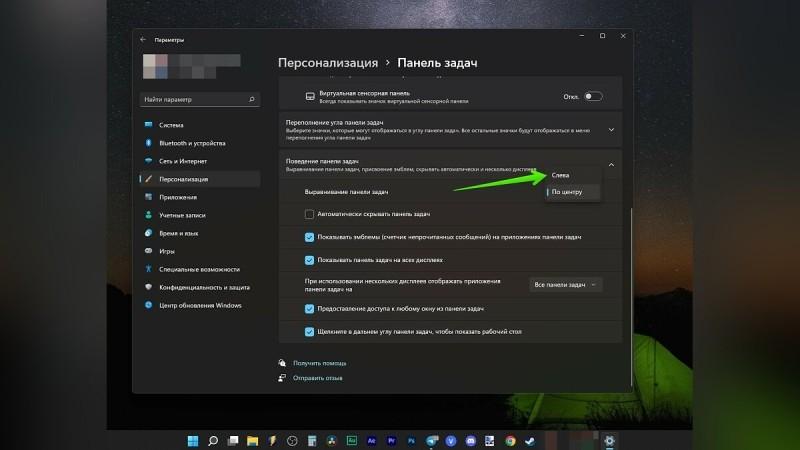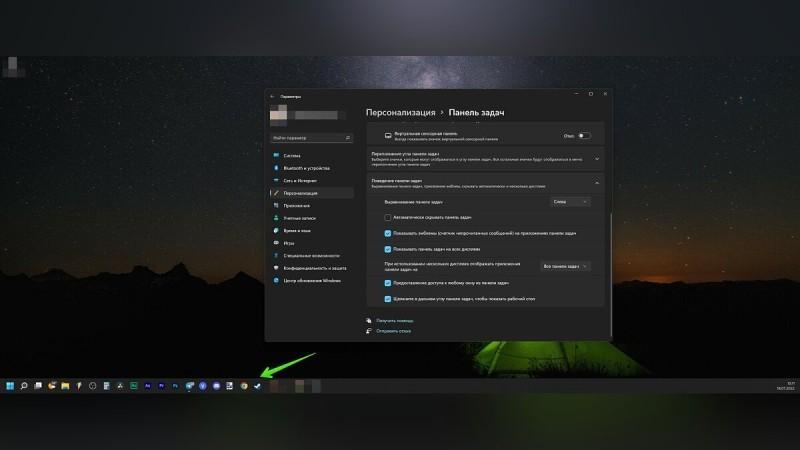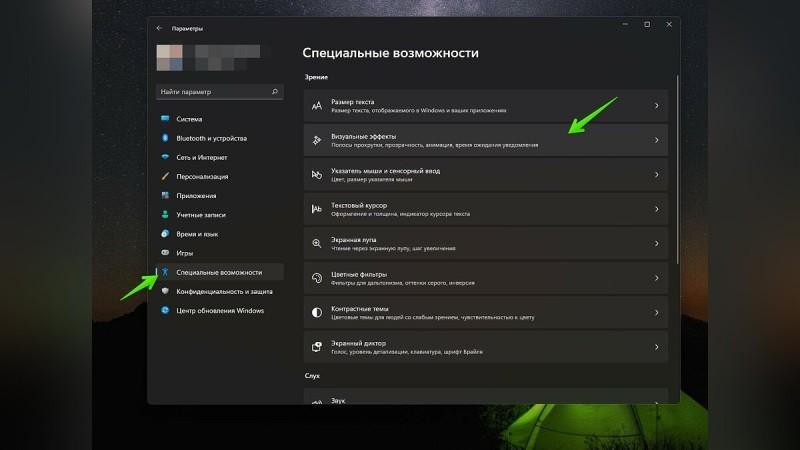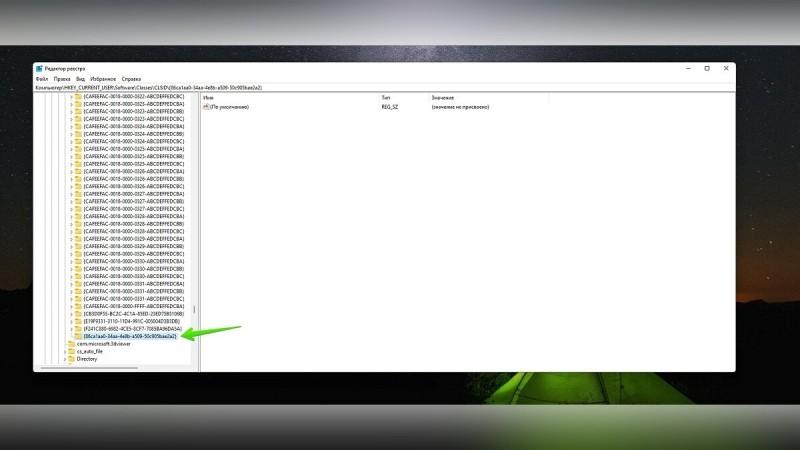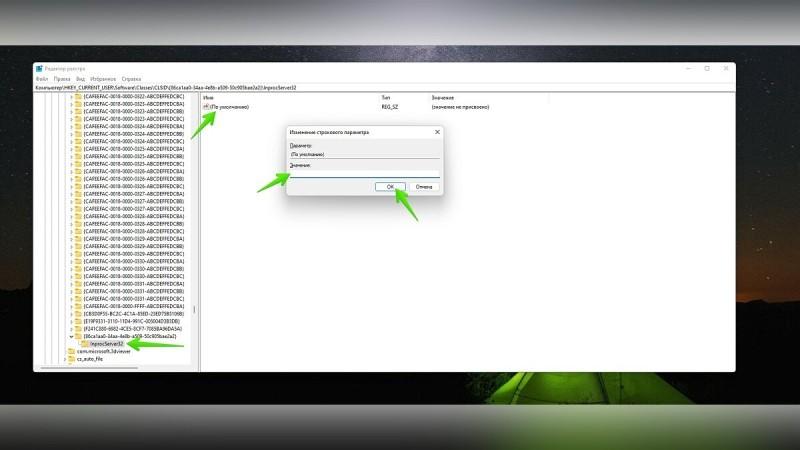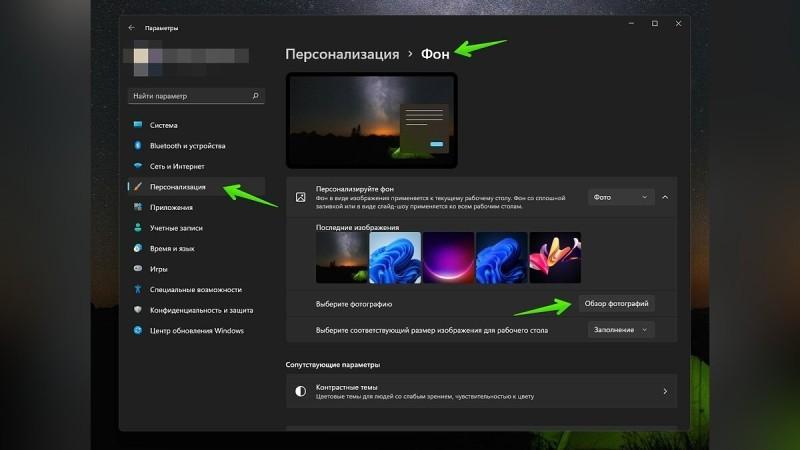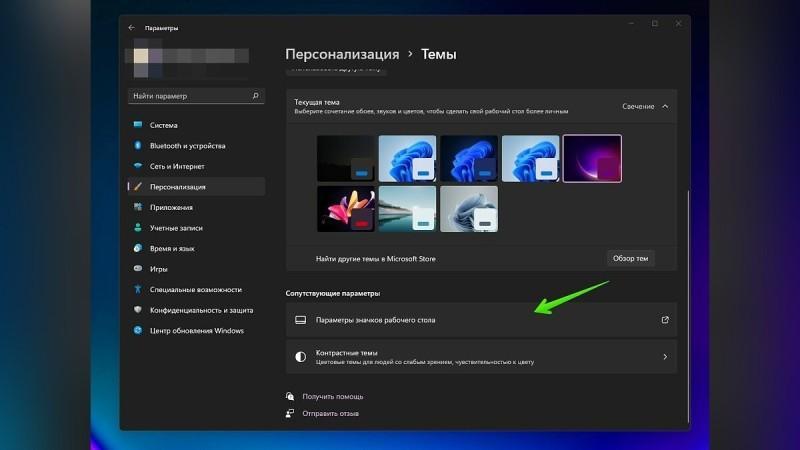Как Windows 11 сделать похожей на Windows 10

Windows 11 отличается от предшественницы не только визуальным стилем, но и функционально. Специально для тех пользователей, кому сложно привыкнуть к дизайну последней версии операционной системы, сегодня мы расскажем, как сделать Windows 11 максимально похожей на «десятку».
Гайды по Windows 11
Как восстановить панель задач
Первым делом следует заменить панель приложений. Она в значительной степени отличается от версии в Windows 10. Ниже мы подготовили подробную инструкцию.
Откройте «Пуск» и найдите «Параметры».
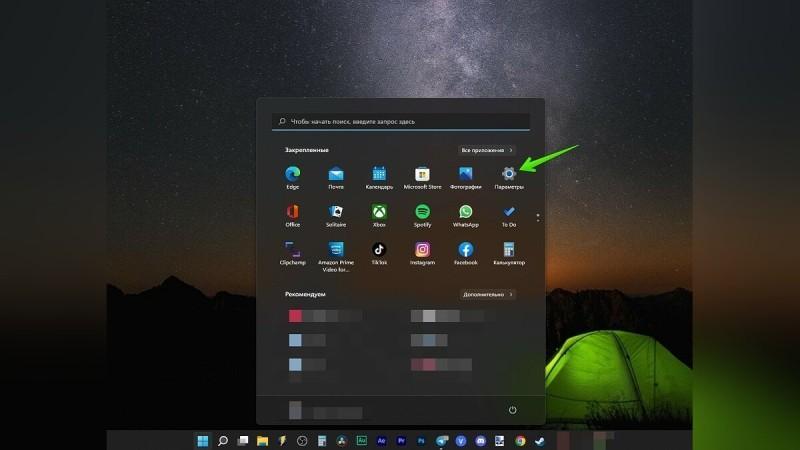
Следуйте по пути: «Персонализация» — «Панель задач» — «Поведение панели задач».
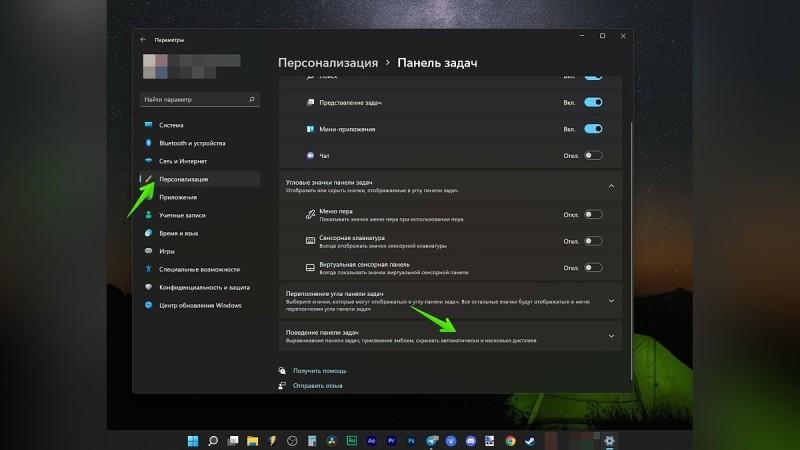
Вы увидите раздел «Выравнивание панели задач». По умолчанию здесь установлено значение «По центру». Замените его на параметр «Слева».
Как изменить дизайн меню «Пуск»
Внешний вид меню «Пуск» можно изменить только с помощью сторонних приложений.
Программа Open-Shell позволяет устанавливать классический вид меню «Пуск» из Windows 7/10. Для этого вам понадобится просто загрузить и установить её на свой ПК.
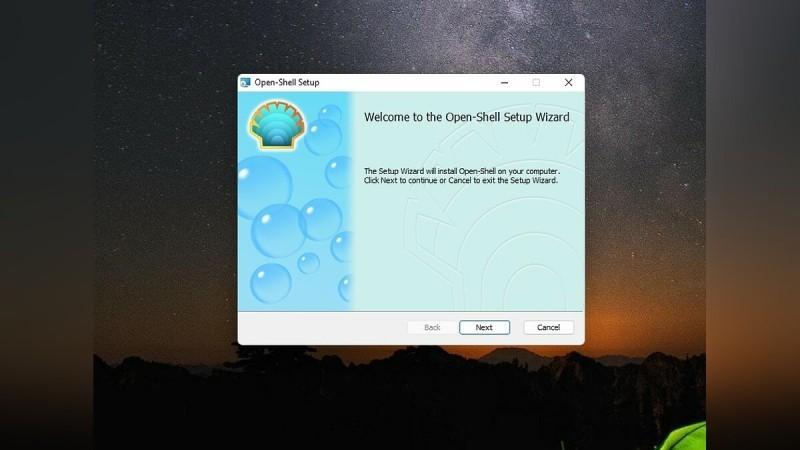
Во время установки отключите следующие функции:
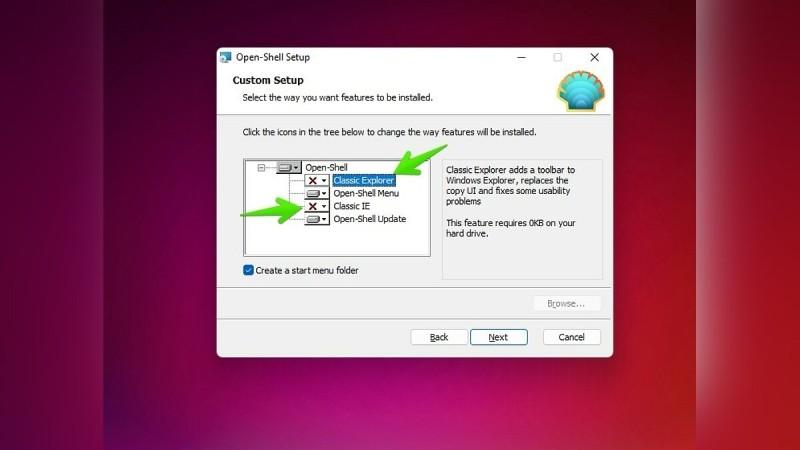
Затем перейдите в «Настройки Open-Shell». Здесь можно изменить внешний вид меню «Пуск» по своему усмотрению.
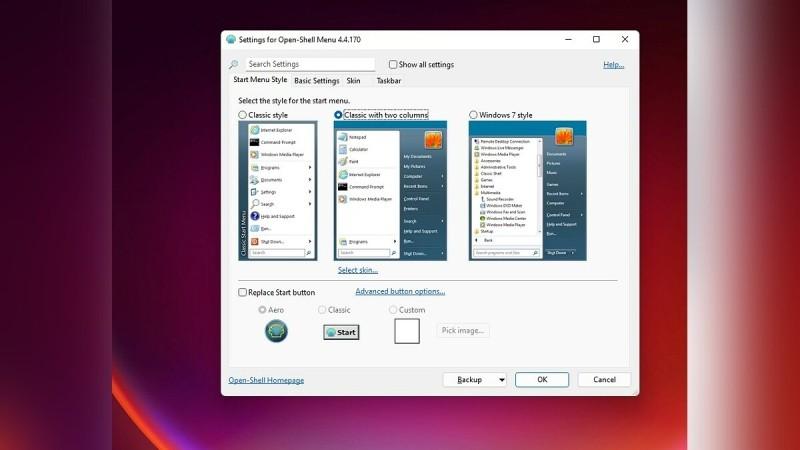
Теперь, чтобы увидеть изменённое меню, вам придётся нажать на кнопку «Win» на клавиатуре. При попытке открыть «Пуск» на панели задач откроется стандартное меню Windows 11. За более удобную версию придётся доплатить.
Обратите внимание, что установка приложений из непроверенных источников может привести к катастрофическим последствиям для системы.
Как изменить скруглённые углы
Скруглённые углы — особенность во внешнем оформлении Windows 11. Многим пользователям такое нововведение не пришлось по вкусу. Помимо этого, её невозможно изменить стандартными средствами ОС.
Всё же способ вернуть стандартные углы приложениям в Windows 11 был найден. Однако мы не рекомендуем использовать его: делайте это на свой страх и риск. Дело в том, что избавиться от скруглённых углов можно только при отключении аппаратного ускорения графики.
Откройте «Диспетчер устройств», выберите «Видеоадаптеры» и кликните ПКМ по видеокарте. Нажмите «Отключить устройство».
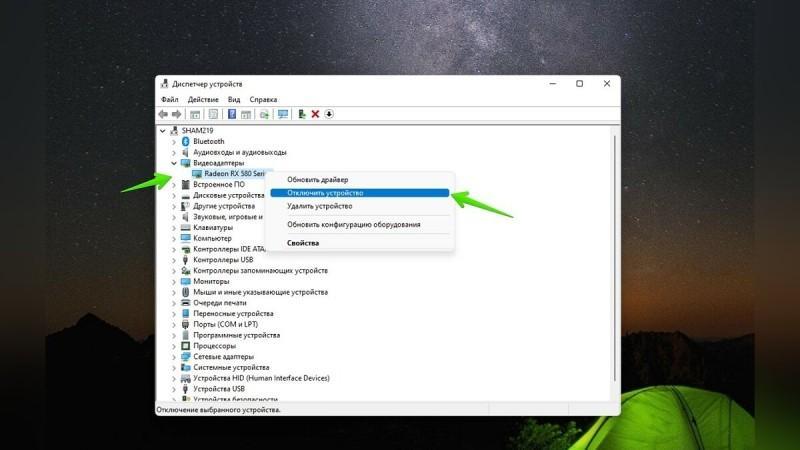
Это приведёт к временному отключению графического процессора. Экран на время замигает, но по возвращении системы в стабильное состояние скруглённые углы исчезнут. Как мы отметили ранее, не рекомендуется прибегать к подобным действиям. Без аппаратного ускорения графики система может работать нестабильно.
Как заменить иконки
В интернете можно отыскать большое количество иконок, используемых на «десятке». Например, вы можете скачать набор значков Windows 10 Build 10125. Загрузите пак и разархивируйте его в любое место на жёстком диске.
Запустите «Параметры» и перейдите по пути: «Персонализация» — «Темы» — «Параметры значков рабочего стола».
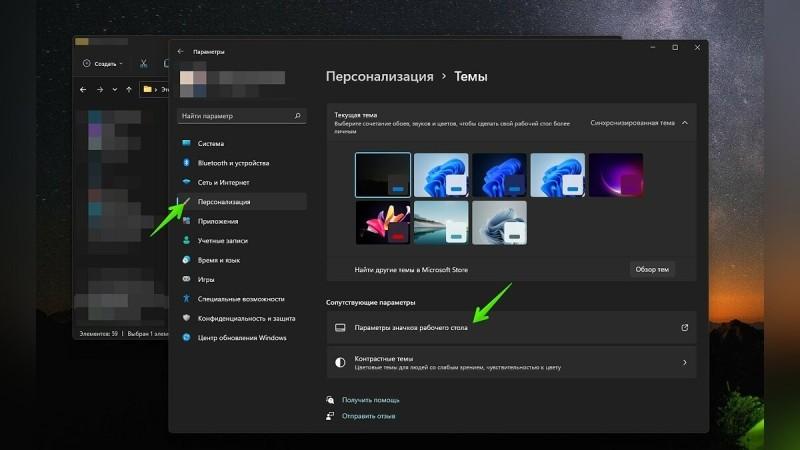
После этого откроется окно с пятью обычными иконками Windows 11. Кликните на любую и выберите «Сменить значок».
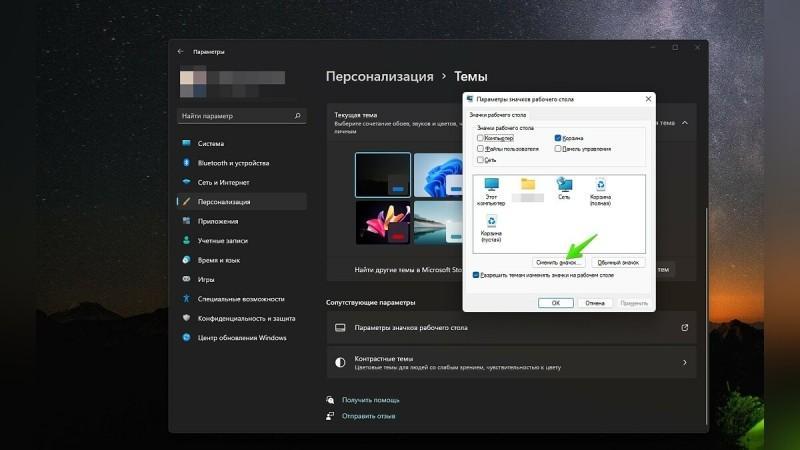
В появившемся окне кликните «Обзор» и откройте проводник с заранее скачанными файлами. Отследите подходящий и нажмите «Открыть».
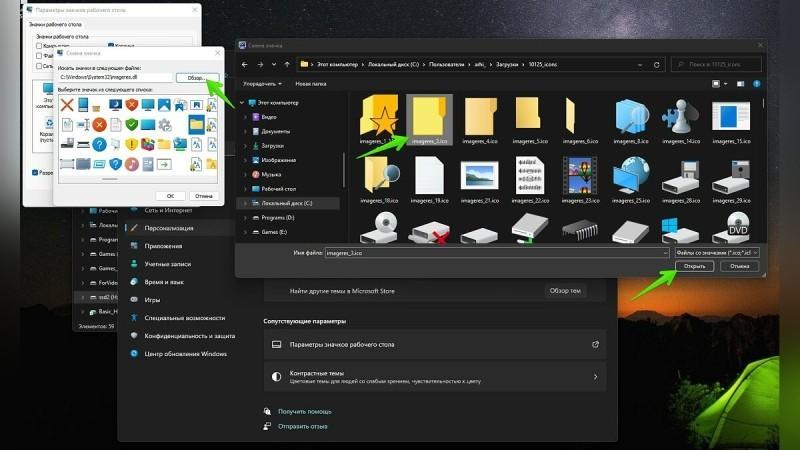
По этому принципу можно заменить все значки на рабочем столе. Если вы хотите изменить иконки папок в системе, то придётся делать это для каждой отдельно.
Как отключить панель виджетов (мини-приложений)
Функция виджетов в последней версии ОС потребляет системные ресурсы, что может не устраивать некоторых пользователей. Чтобы отключить её, следуйте дальнейшим инструкциям.
Запустите «Настройки» и перейдите в раздел «Персонализация» — «Панели задач».
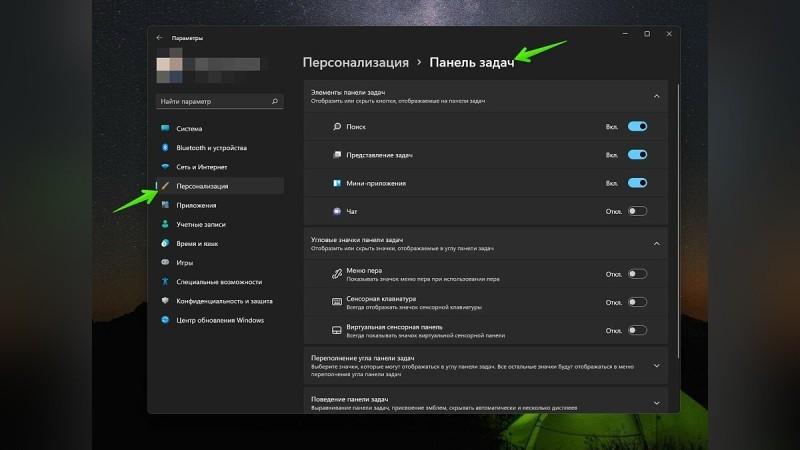
Найдите параметр «Элементы панели» для «Мини-приложений» и отключите его.
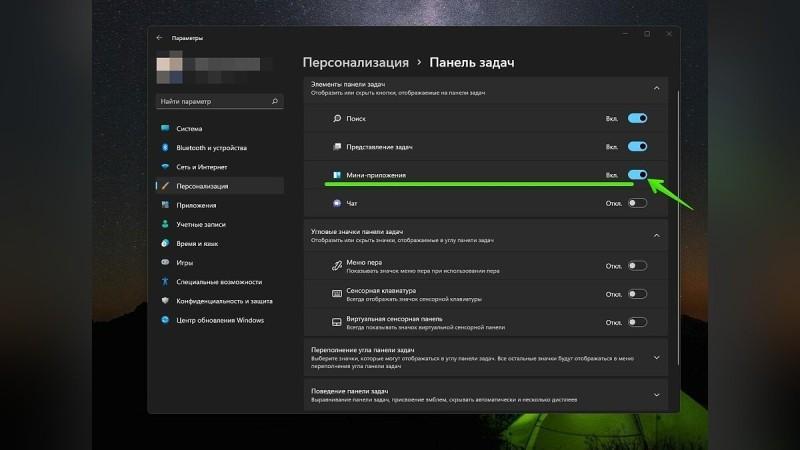
Как отключить эффект прозрачности
Mica — особый эффект прозрачности, который был добавлен в Windows 11. Ниже мы разберёмся, как его отключить.
Откройте «Настройки», затем выберите «Персонализация» — «Цвета».
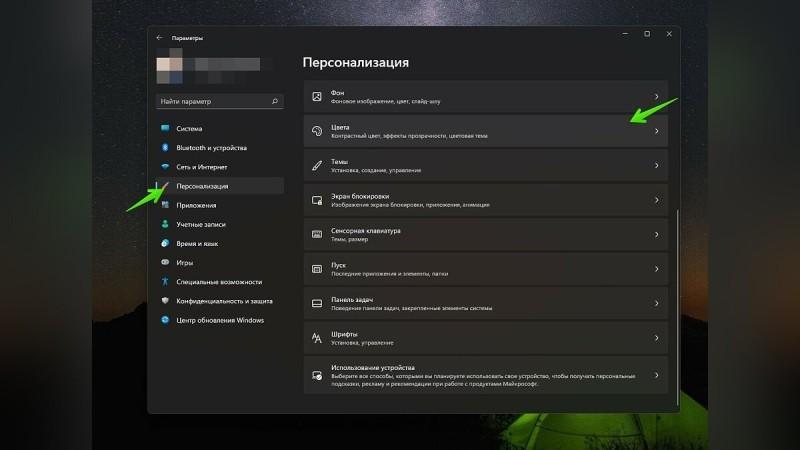
Отключите «Эффекты прозрачности».
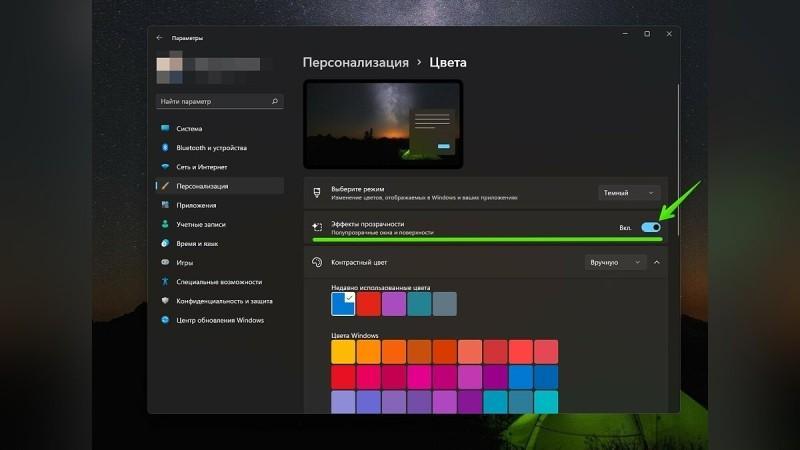
Зайдите в «Настройки» — «Специальные возможности» — «Визуальные эффекты» и также снимите ползунок с параметра «Эффекты прозрачности».
Как вернуть классический проводник в контекстном меню
На клавиатуре зажмите кнопки «Win+R» для открытия окна «Выполнить». Скопируйте «regedit» без кавычек, вставьте текст в открывшееся окно и кликните «OK».
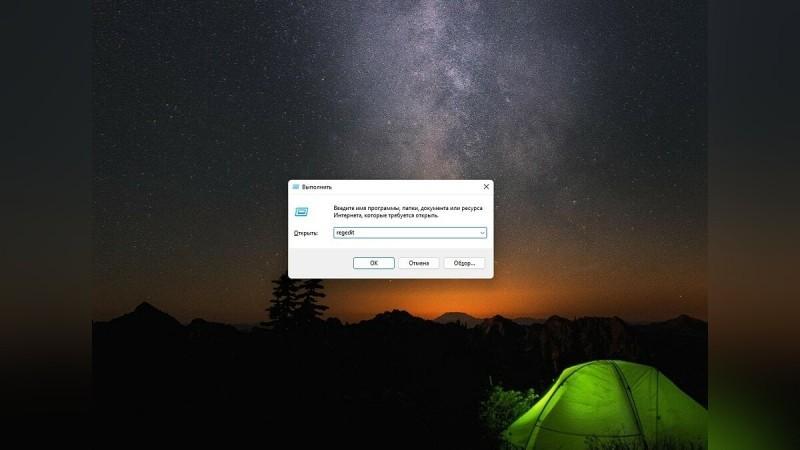
Откроется «Редактор реестра». Очистите адресную строку и вставьте следующий путь:
- HKEY_LOCAL_MACHINESOFTWAREMicrosoftWindowsCurrentVersionShell Extensions
Кликните ПКМ по папке «Shell Extensions». Наведите курсор на пункт «Создать», затем «Раздел». Назовите его «Blocked» без кавычек.
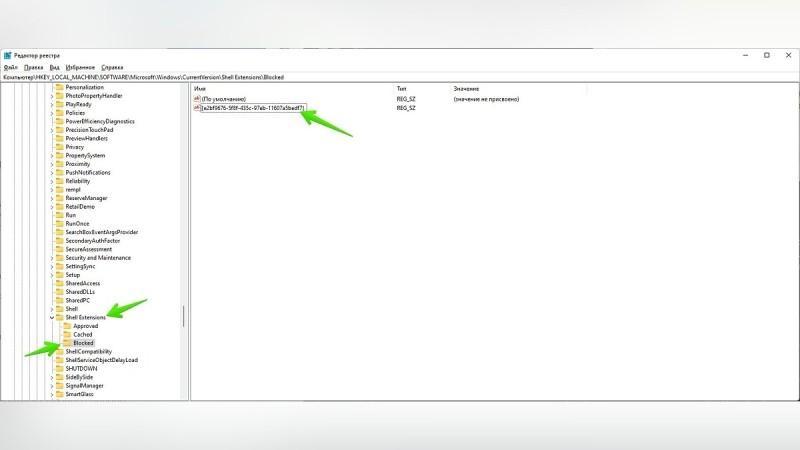
В созданном разделе нажмите ПКМ, выберите «Создать» — «Строковый раздел». Установите следующее имя для этого файла:
- {e2bf9676-5f8f-435c-97eb-11607a5bedf7}
Изменения вступят в силу только после перезагрузки устройства.
Как удалить новые значки Windows 11
Если по какой-либо причине вас не устраивают новые значки или вы просто желаете их убрать, мы расскажем, как это сделать.
Зайдите в «Настройки» — «Панель задач» и перейдите в меню «Персонализация». Откроется окно «Элементы панели задач», в котором нужно отключить следующие параметры:
- Поиск;
- Просмотр задач;
- Виджеты;
- Чат.
Как вернуть полное контекстное меню
Ограничения контекстного меню это, пожалуй, самое большое неудобство в использовании Windows 11. При нажатии ПКМ появляется окно с несколькими параметрами и кнопкой «Дополнительные параметры».
В данном случае вам поможет простая настройка реестра:
Как вернуть обои для рабочего стола

При наличии установленной операционной системы Windows 10 на другом устройстве вы можете без особых трудностей отыскать оригинальные обои для рабочего стола. Также, если вы недавно обновили программное обеспечение, вероятнее всего, на системном диске осталась папка «Windows.old». Используйте её, чтобы получить необходимые картинки.
Ищите изображения по пути:
- C:WindowsWebWallpaperWindows
На случай, если доступа к папке и Windows 10 не будет, обои можно без труда отыскать в интернете.
Кликните ПКМ на рабочем столе и перейдите в раздел «Персонализация» — «Фон». Нажмите «Обзор папок» и выберите необходимое изображение.
Как вернуть классическую корзину
Корзина в «десятке» не сильно отличается от последней версии ОС, но для визуальной схожести её также не помешает изменить. Для возвращения классического значка потребуется доступ к Windows 10:
Повторите весь процесс только для пустой корзины. На последнем этапе нажмите «ОК» в меню «Параметры значков на рабочем столе». Если вы хотите вернуть обычную иконку, то снова перейдите в меню и кликните кнопку «Восстановить по умолчанию».