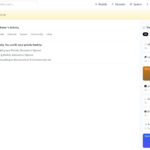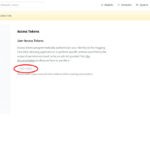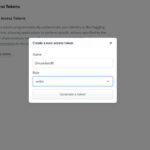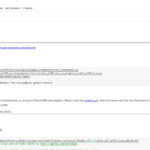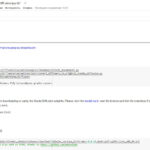Как создавать портреты при помощи нейросети Stable Diffusion
Сегодня нейросети используются в самых разных целях, от работы с трёхмерной графикой до создания видео. В последнее время пользуются популярностью программы, позволяющие всячески улучшить ваш портрет: сделать его красивее, добавить визуальные эффекты или стилизовать под рисунок известного художника. О том, как это сделать, мы расскажем в данном руководстве.
Почему мы выбрали нейросеть Stable Diffusion
Данная программа сочетает простоту в использовании, качество исполнения и широкий простор для экспериментов. К тому же она условно-бесплатная. Число доступных генераций ограничено, но если вы исчерпали свой лимит, достаточно подождать сутки.
Для работы этой программы требуется мощная видеокарта с 8 ГБ видеопамяти. Но если вы будете следовать нашим инструкциям, в этом не будет необходимости. Мы подготовили вариант, при котором достаточно иметь простенький компьютер, смартфон или планшет.
Подготовка к созданию портрета в Stable Diffusion
Для создания портрета вам потребуются:
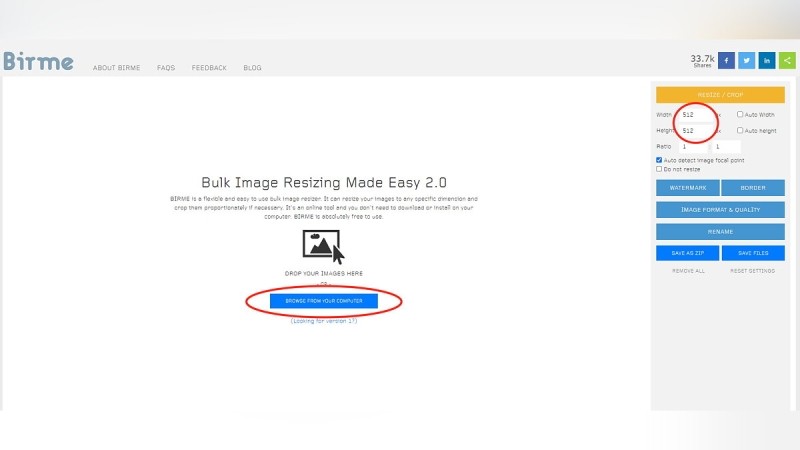
Как установить Stable Diffusion
Зарегистрируйте аккаунт на сайте Hugging Face.
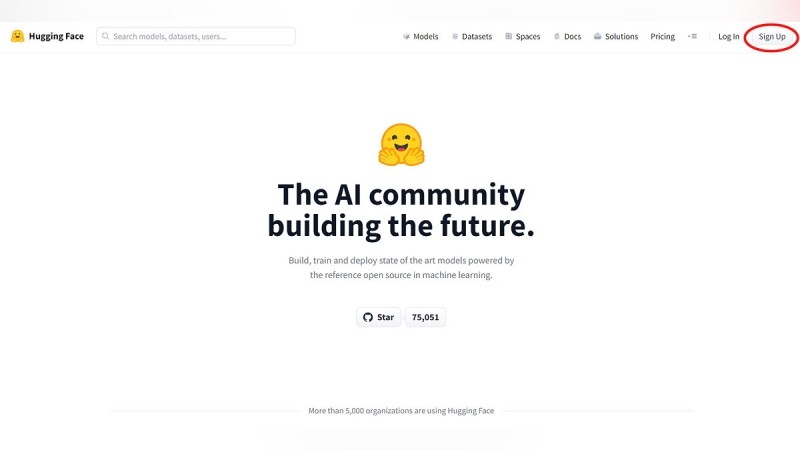
Откройте «Настройки» (Settings). Они находятся в верхнем правом углу. Нажмите на иконку вашего аккаунта и выберите соответствующую строчку. В настройках нужно найти «Токены доступа» (Access Tokens). Выберите пункт «Новый токен» (New Token). «Имя» (Name) — Dreambooth. «Роль» (Role) — Записывание (Write). Желательно не закрывать эту вкладку, она пригодится вам во время работы с нейросетью.
Скачайте последнюю версию Stable Diffusion с Github. Для этого перейдите по ссылке, выберите пункт «Код» (Code), а затем — «Скачать» (Download ZIP).
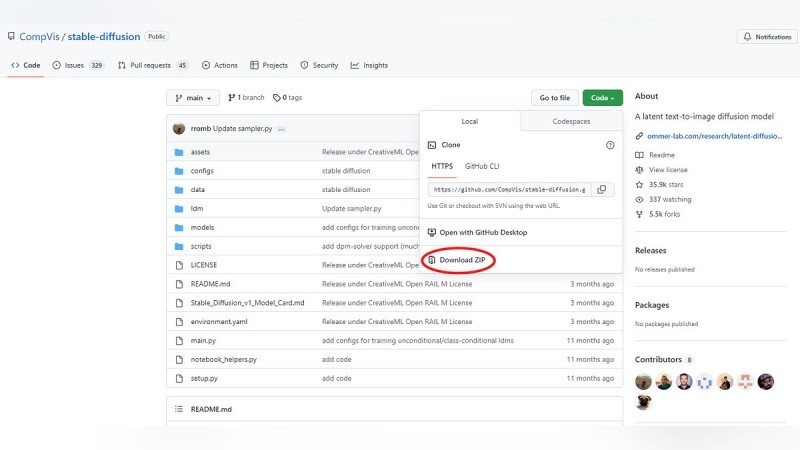
Как создать портрет при помощи Stable Diffusion. Загрузка фотографий в нейросеть для обработки
Запустите Stable Diffusion по ссылке. Нажмите «Файл», а затем «Сохранить копию на Диске».
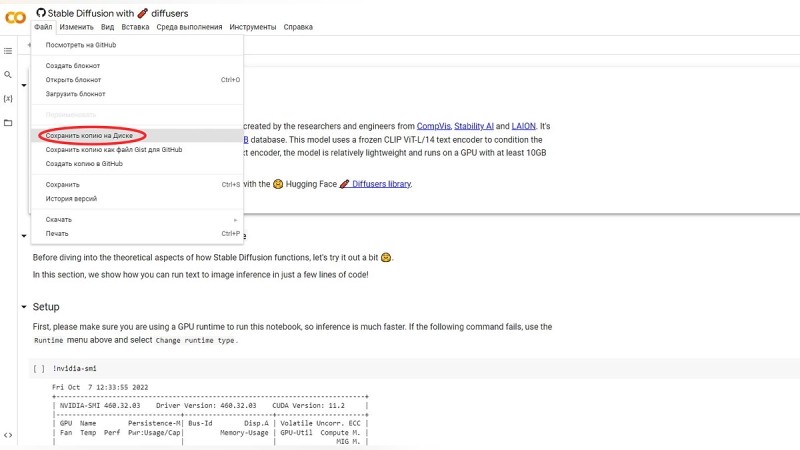
Откроется новая вкладка. Выберите пункт «Подключиться». Он находится в правом верхнем углу окна. Дождитесь, пока вместо надписи «Подключение» появятся иконки «ОЗУ» и «Диск».
Слева вы сможете узнать, какую именно систему вам выделил Google. Для этого нажмите на кнопку «Проверить доступный графический процессор и видеопамять» (Check type of GPU and VRAM available). Наилучшие варианты — Tesla T4 и Tesla P100. Если вам выпала другая видеокарта — отключитесь и подключитесь заново.
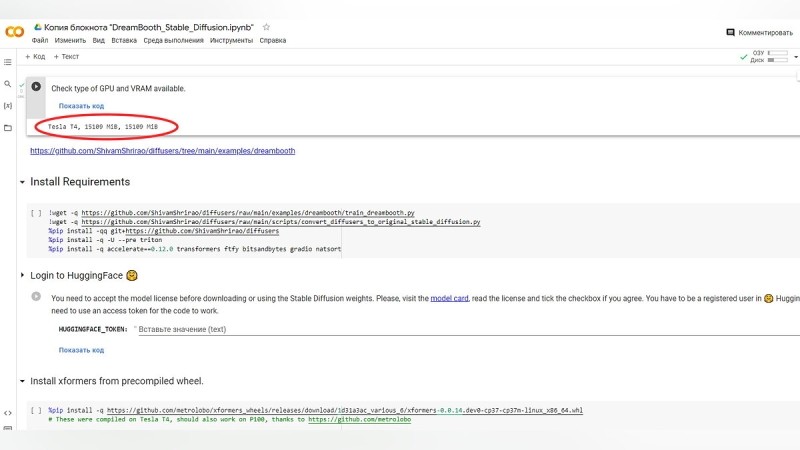
Ниже строчки «Требования к установке» (Install Requirements) есть иконка, которая отвечает за инсталляцию программы на виртуальном компьютере. Нажмите на неё. Примерно через минуту всё будет готово.
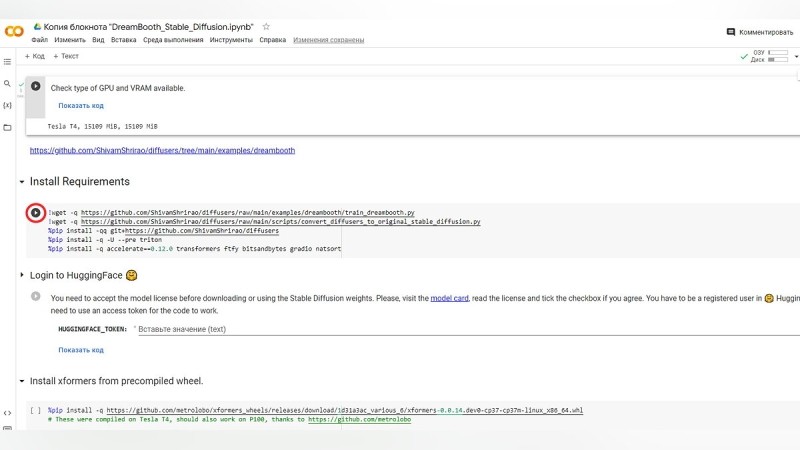
Вернитесь на страницу Stable Diffusion 4 и перейдите в меню токенов. Про них мы рассказали в предыдущем разделе. Нажмите «Копировать» (Copy).
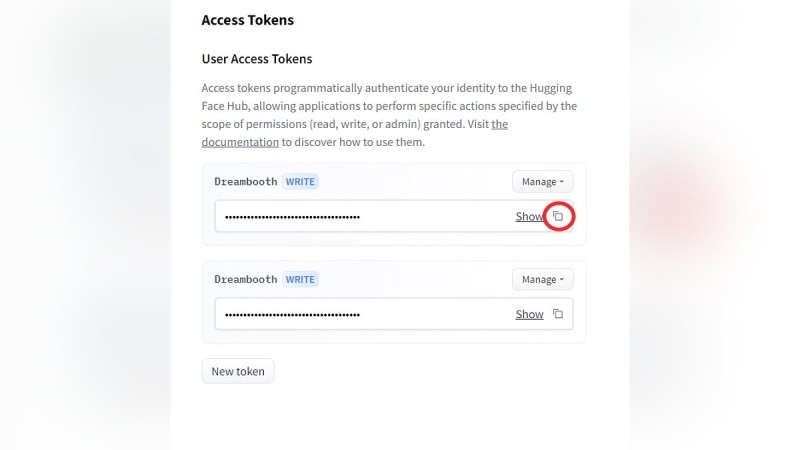
В самой программе есть меню «Зарегистрироваться в HuggingFace» (Login to HuggingFace). Поставьте курсор в окно «Токен» (Token) и нажмите сочетание клавиш «Ctrl+V». После этого кликнете по иконке «Play». Если всё прошло удачно, рядом с ней должна появиться зелёная галочка.
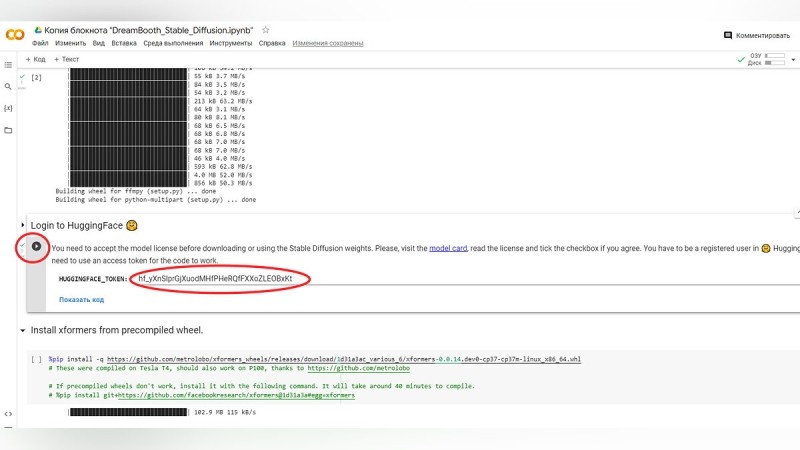
Спуститесь ниже к пункту «Установить xformers» (Install xformers from precompiled wheel). Запускайте процесс при помощи значка «Play».
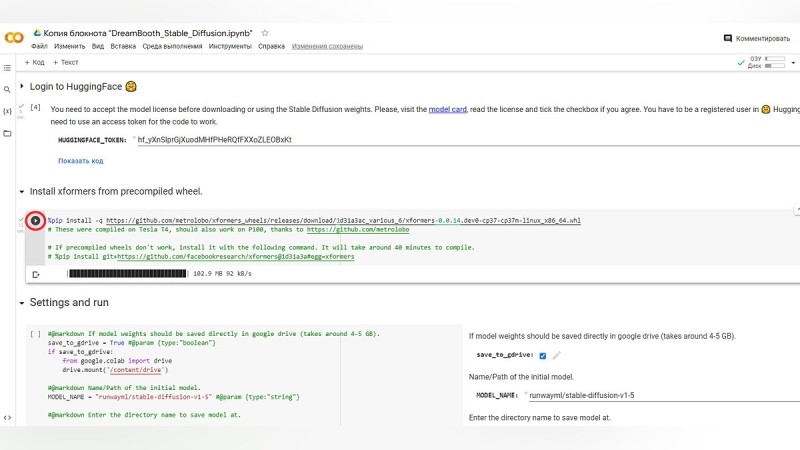
Переходите в меню «Настройки и запуск» (Settings and Run). Поставьте галочку напротив строчки «Сохранить на гугл-диск» (save_to_gdrive). В пункте «Имя модели» (MODEL_NAME) задайте уникальное имя вашим портретам. Оно пригодится вам позже. В разделе OUTPUT_DIR нужно указать папку, где будет храниться результат ваших работ с нейросетью. После этого нажмите на кнопку в виде значка «Play» в левом углу и откройте программе доступ к вашему гугл-диску.
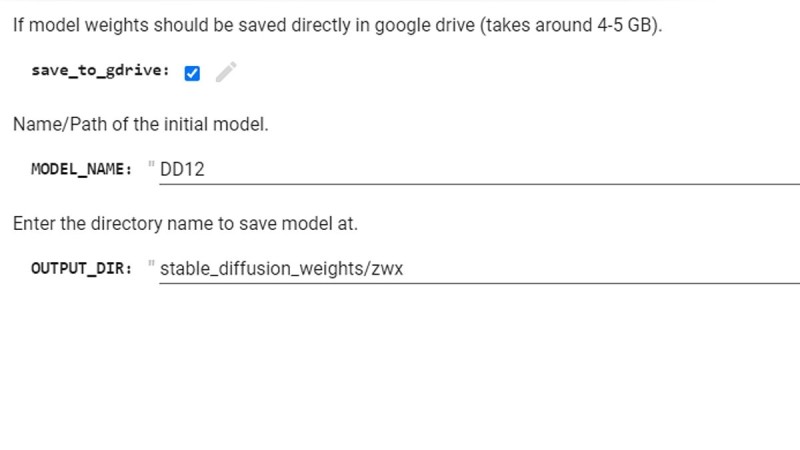
В пункте «Начать обучение» (Start Training) вы увидите очередной значок «Play». Кликнете по нему.
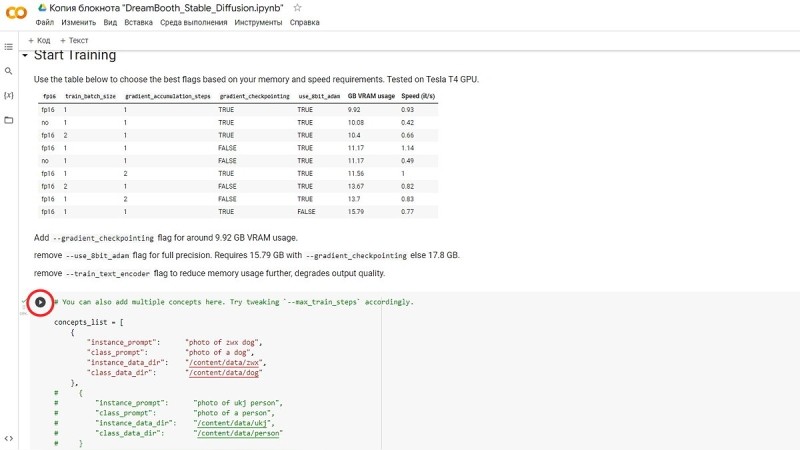
Ниже вы увидите строчку «Загрузите ваши изображения» (Upload your images by running cell). Нажмите на «Play», затем кликнете по ячейке «Выбрать файлы», после чего укажите местоположение фотографий.
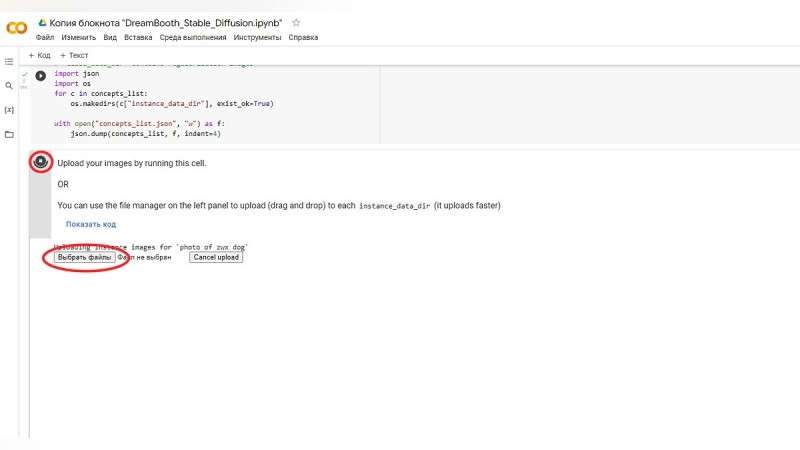
Нажмите на значок «Play» рядом с надписью «Запустить преобразование» (Run conversion), чтобы начать процесс обучения нейросети. Галочку напротив кода «fp16» лучше не ставить, чтобы не потерять в качестве.
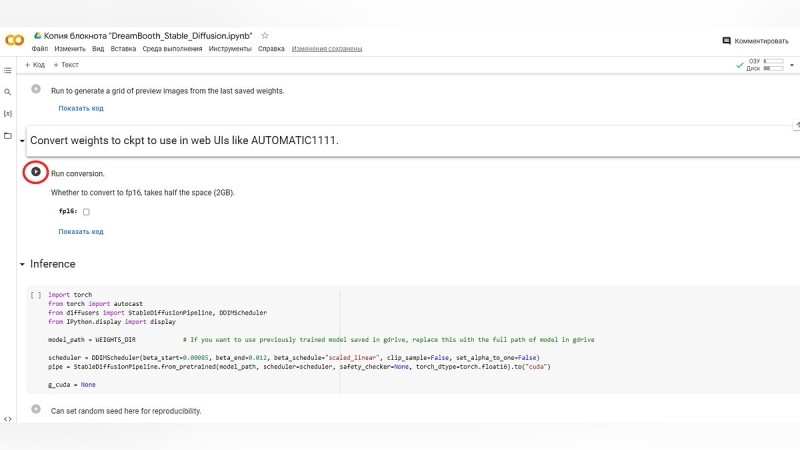
Важный момент: периодически программа будет запрашивать, здесь вы находитесь или нет. Если вы не подтвердите, процесс завершится раньше времени, и все ячейки нужно будет заполнять заново.
После завершения работы модель с фотографиями загрузится на ваш гугл-диск. Её можно будет скачать и использовать в различных программах.
Создание цифровых портретов на основе фотографий
Продолжаем работу в программе Stable Diffusion.
Найдите раздел «Запуск создание картинки» (Run for generation images). Она находится ниже окна, где вы указывали фотографии для загрузки.
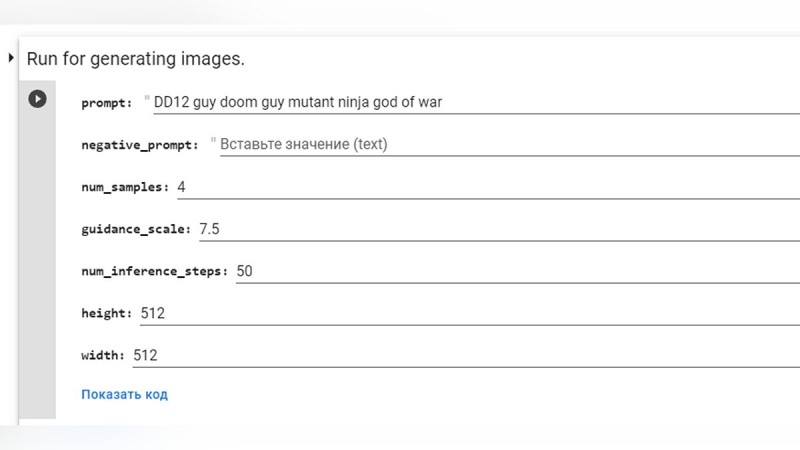
В строчке «prompt:» вводятся параметры для генерации портрета. Вы можете задать цветовой фон, имя художника, в стиле которого будет выполнен рисунок, детали или образы — всё зависит только от вашей фантазии. Или можете воспользоваться уже готовыми удачными сочетаниями слов, которые гарантированно приведут к интересному результату. Найти их можно на специализированных сайтах или YouTube. Подробнее о запросах для описания портретов мы рассказали ниже.
Обратите внимание: перед текстом должно стоять ваше уникальное имя и тип портрета (guy, woman, dog или cat).
Также:
- Строчка «Количество образов» (num_samples) отвечает за число разных портретов, которые вы получите в результате. Оптимальное значение — 4.
- Строки «Шкала наведения» (guidance_scale) и «Шкала вывода» (num_inference_scale) характеризуют влияние текста на конечный результат. Во время первых экспериментов эти значения лучше оставить по умолчанию — 7,5 и 50 соответственно.
- Высоту и ширину (height и weight) тоже оставьте по умолчанию — 512 и 512.
Нажмите кнопку «Play» в верхнем левом углу окна, чтобы начать создание портрета.
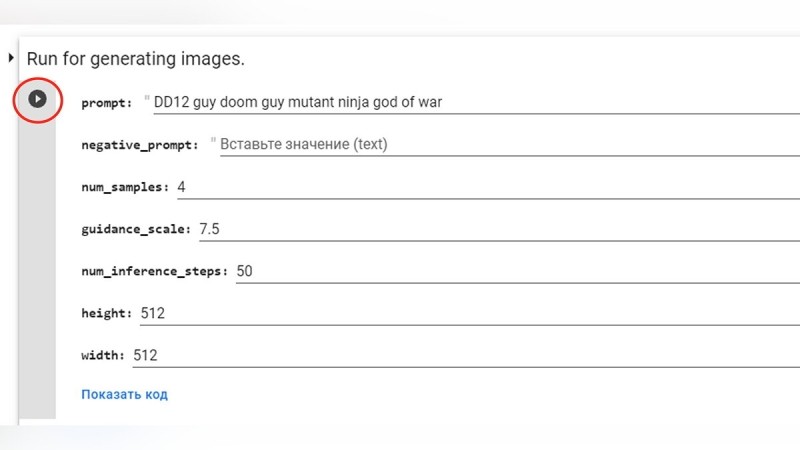
Как написать интересный текст для будущего портрета
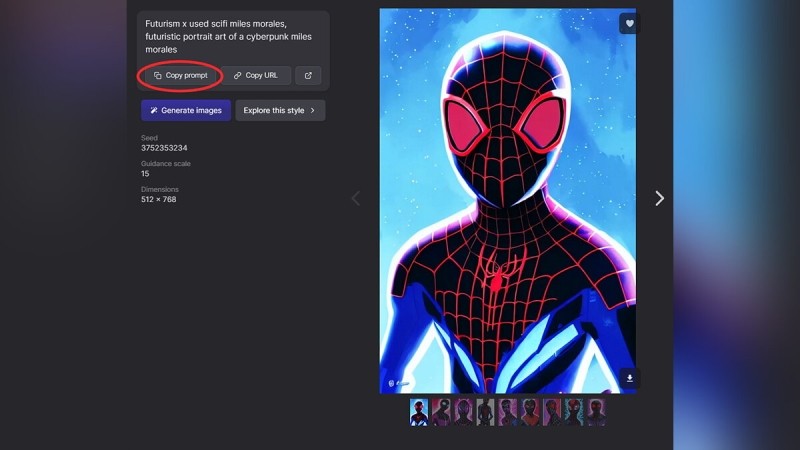
Вы можете убрать из текста те слова, которые не соответствуют вашим желанием. Но в результате вы получите рисунок, совершенно непохожий на тот, который вы видели на вышеуказанном сайте.