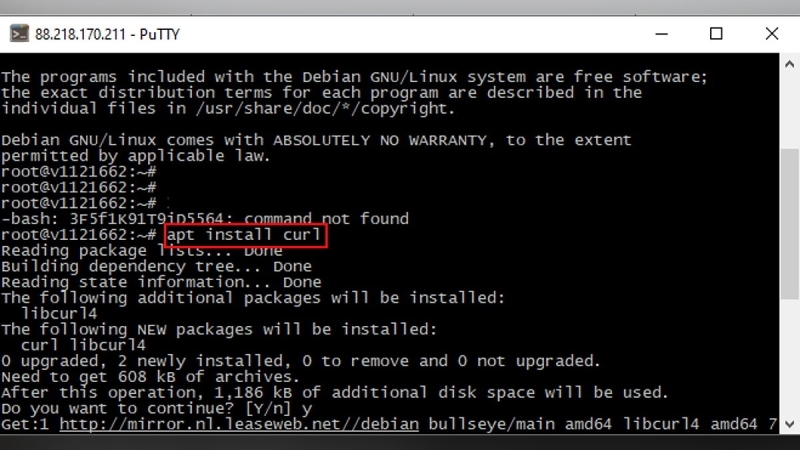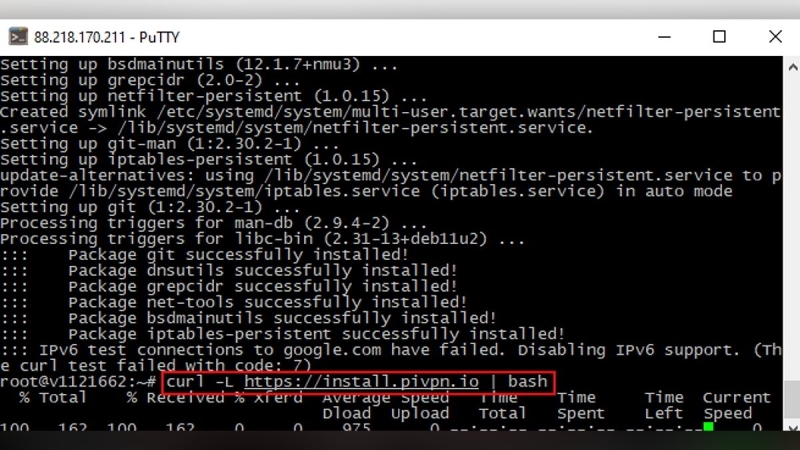Как создать и настроить свой VPN для Windows, Android и iOS

VPN — общее название технологий, которые позволяют обеспечить безопасность интернет-соединения и посещать ресурсы, которые недоступны в той или иной стране. Вы можете воспользоваться одним из уже существующих сервисов или создать собственный VPN-сервер. О том, как поднять свой сервер, мы расскажем в данном руководстве.
Гайды iOS и Android
Преимущества и недостатки VPN-сервисов. Зачем нужен собственный VPN-сервис
Сегодня обойтись без VPN всё сложнее. В сети можно найти большое количество существующих VPN-сервисов. О лучших из них мы рассказали в отдельной статье. Но нужно понимать, что у VPN есть не только положительные, но и отрицательные стороны.

Достоинства VPN:
- Вы можете посещать заблокированные ресурсы;
- Ваш личный трафик защищён от утечки (если всё настроено правильно);
- Можно пользоваться общественными Wi-Fi-сетями без риска заражения устройства вирусом.
Недостатки VPN:
- Если сервер VPN настроен неверно, есть риск утечки данных;
- Скорость интернет-соединения заметно снизится. Во время игры по сети VPN также придётся выключать;
- Некоторые сайты («Авито», «Яндекс.Такси», «Амедиатека») не работают с зарубежными IP-адресами. Каждый раз, когда вы будете посещать их, придётся отключать VPN.
- Вы будете видеть рекламу на языке той страны, которую эмулирует ваш VPN.
Устранить первый и второй недостатки можно, если вы создадите свой собственный VPN. Вы можете быть уверены в конфиденциальности данных и высокой скорости интернет-соединения. Способ, который мы описали в этой инструкции, подходит для компьютеров на операционных системах Windows, MacOS и Linux, а также для мобильных телефонов и планшетов.
Как создать свой VPN-сервер. Арендуем хостинг или выделенный сервер
Самый популярный вариант — Amazon Web Services (AWS), однако с 8 марта 2022 года он прекратил регистрацию аккаунтов из России. Поэтому рекомендуем воспользоваться хостингом veesp. У него есть сервера в Санкт-Петербурге и Риге (Латвия). Вам нужен второй вариант. Преимущества этого сервиса очевидны — русскоязычная поддержка и возможность использования банковских карт из России. Перейдите на сайт, зарегистрируйтесь и выберите свой вариант. Ориентируйтесь, прежде всего, на скорость и цену.
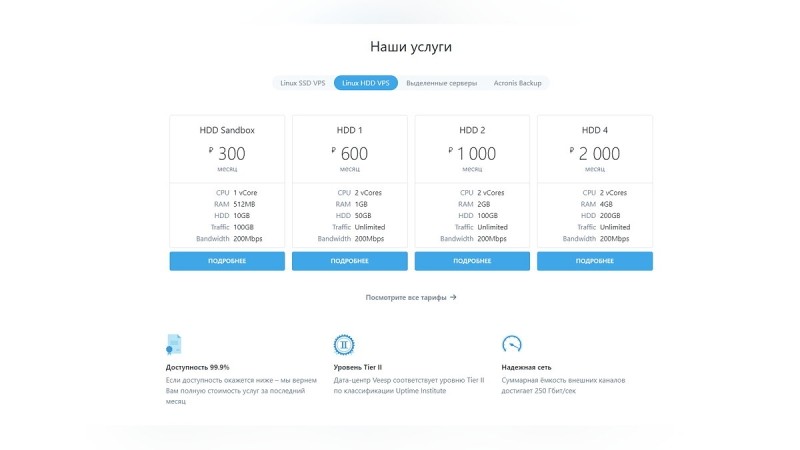
Настраиваем SSH-протокол и подключаемся к серверу
Для этого воспользуйтесь программой Putty. Скачать её можно здесь. Запустите файл putty.exe. Вам нужно указать следующие настройки:
- Имя хоста (или IP-адрес): укажите IP-адрес арендованного сервера. Он указан в письме, которое придёт вам на почту;
- Управление сеансами: введите слово, которое будет вашим логином. Под этим именем будут сохранены все настройки протокола.
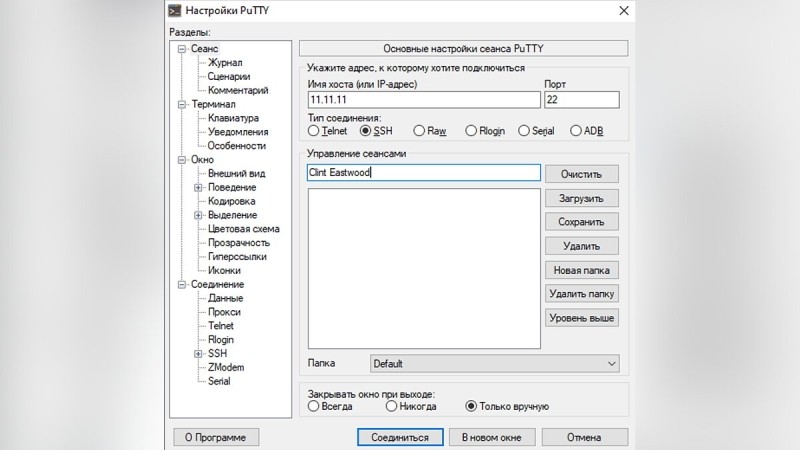
Нажмите клавишу «Сохранить», а затем — «Соединиться». Во всплывающем окне с предупреждением выберите вариант «Да».
Откроется терминал. Вместо логина используйте слово root. Ниже нужно ввести пароль. Скопируйте его из письма с электронной почты. Имейте в виду, что внешне он отображаться не будет. После этого нажмите Enter. Если вы все сделали верно, то подключитесь к своему серверу.
При желании пароль можно сменить. Для этого наберите команду:
- passwd
И дважды введите новый пароль.
Как выбрать VPN-протокол и правильно его настроить
На данный момент существует множество различных VPN-протоколов: от быстрых и современных до устаревших. Мы предлагаем WireGuard. Скачать его можно с официального сайта.
Запускайте Putty, соединяйтесь с сервером и в чёрном окне вводите следующие команды:
- apt install curl
- curl -L https://install.pivpn.io | bash
Чтобы подтвердить вторую команду, нужно нажать Y для согласия. После окончания установки появится всплывающее окно.
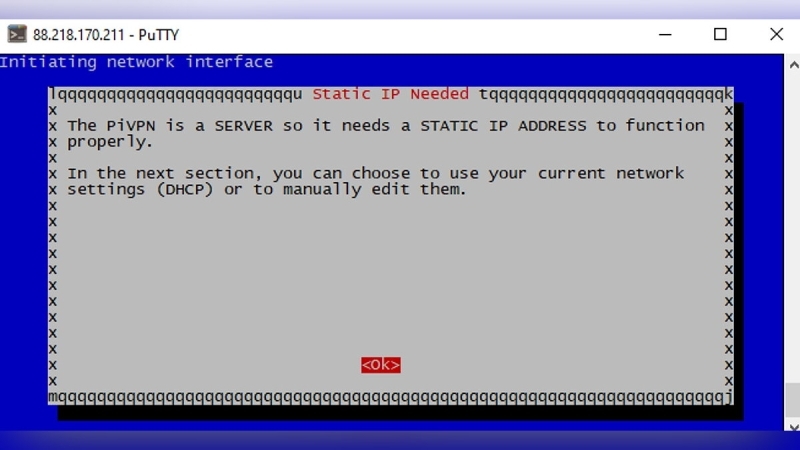
Нажимайте несколько раз OK, пока вам не предложат ввести имя пользователя и пароль. О них мы рассказали в предыдущем разделе.
После этого вам предложат выбор между OpenVPN и WireGuard. Мы предлагаем второй вариант. Снова нажимайте OK, пока вам не предложат определиться с сервером. Выбирайте любой, кроме Custom. Затем подождите, пока система переподключится. Вам нужно будет заново ввести логин и пароль.
Подключаемся к VPN-серверу
Как подключить компьютер к VPN
В терминале Putty вводите следующую команду:
- pivpn add
Затем введите имя пользователя. Оно может быть любым. Для него будет создан конфигурационный файл с расширением pc01.conf. Он находится на вашем арендованном сервере по адресу home/VPN/configs. Чтобы увидеть все подобные файлы, запустите Putty и введите следующие команды:
- cd/home/VPN/configs
- ls
Для скачивания файла введите команду:
- scp [email protected]:/Home/VPN/configs/%conf_name%.conf .
В строке выше вместо «0.0.0.0» нужно ввести ip-адрес вашего сервера, а вместо «%conf_name%» — название файла конфигурации. Обратите внимание, что в конце команды стоит пробел, а затем — точка. Их тоже надо ввести.
Затем подтвердите ваше действие клавишей Y и введите пароль от вашего сервера. После этого файл скачается. Вы найдёте его по пути «С:пользователи*имя пользователя».
Дальнейшие действия:
- Запускайте WireGuard.
- Выбирайте вариант «Импорт тоннелей из файла» и указывайте путь к вашему файлу с конфигурациями.
- Нажимайте на кнопку «Подключиться».
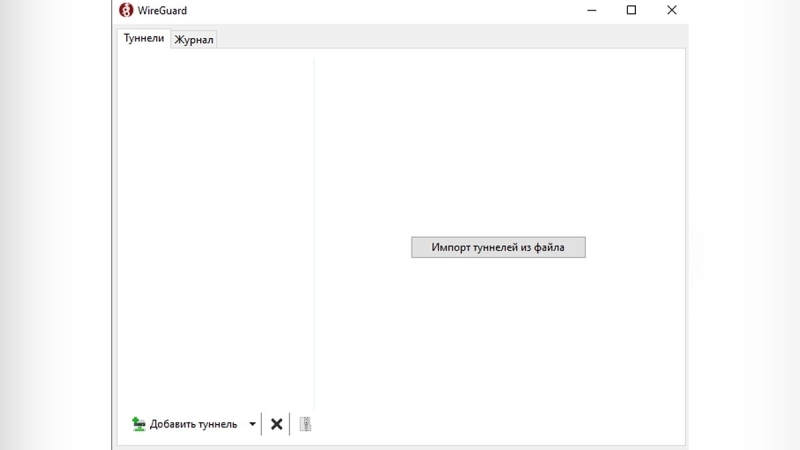
Поздравляем, теперь вы сможете выходить в интернет через ваш собственный VPN-сервис. Имейте ввиду, что для каждого компьютера нужно завести отдельного пользователя по этой схеме.
Как подключить мобильное устройство к VPN
Скачайте WireGuard через AppStore (для устройств от Apple) или Google Play (для мобильных телефонов и планшетов на Android). Затем запускайте Putty и вводите следующие команды:
- pivpn add
- *username
- pivpn -qr
Вместо *username в команде выше введите имя вашего пользователя, на английском языке и без пробелов.
В открывшемся списке выберите того пользователя, который был создан для вашего мобильного устройства и нажмите Enter. Должен высветиться QR-код. Ваши дальнейшие действия:
- Запустите WireGuard на телефоне или планшете;
- Нажмите на синий «плюсик» в правом нижнем углу экрана;
- Выберите вариант «Сканировать QR-код»;
- Поднесите камеру к QR-коду на вашем мониторе;
- Введите имя пользователя (желательно такое же, как на сервере).
После этого переведите переключатель в положение «Включено», чтобы подключиться к VPN.
Можем вас поздравить! Если вы всё сделали верно, то теперь при выходе в интернет вы сможете обходить блокировки и не беспокоиться о ваших персональных данных. А собственный выделенный сервер обеспечит вам высокую скорость соединения. Лучше и не придумаешь.