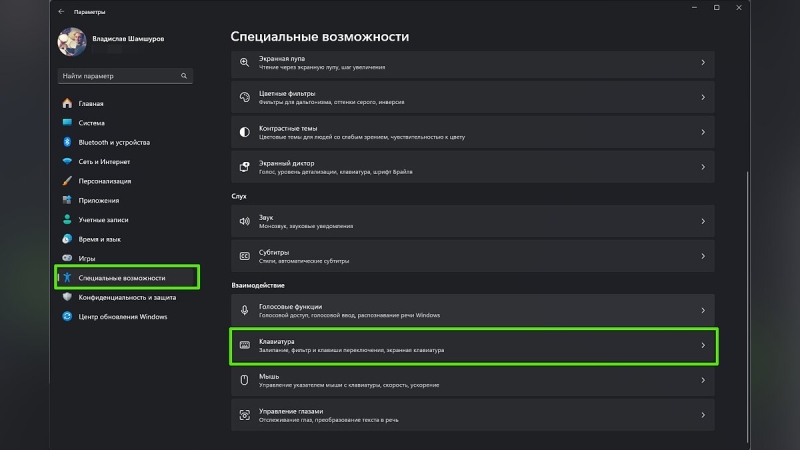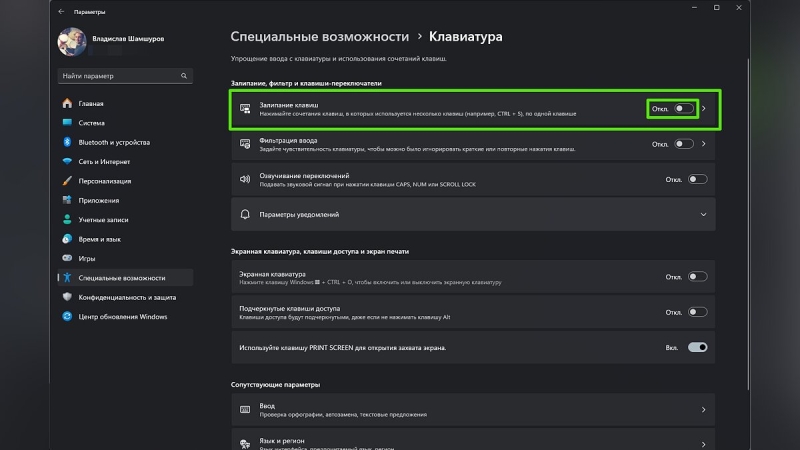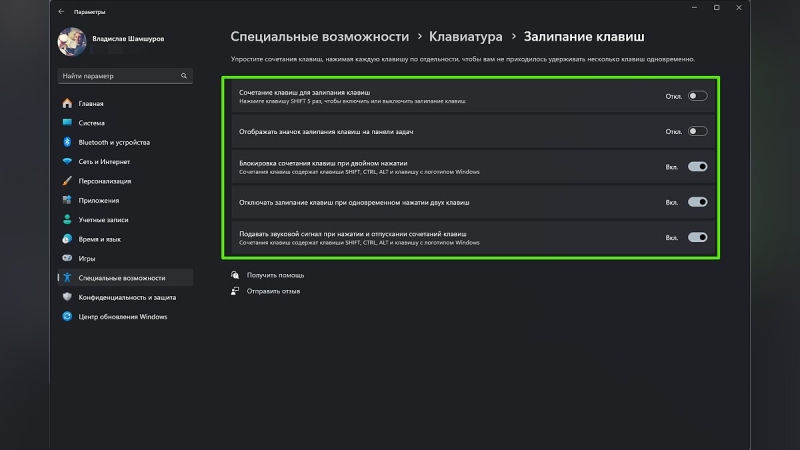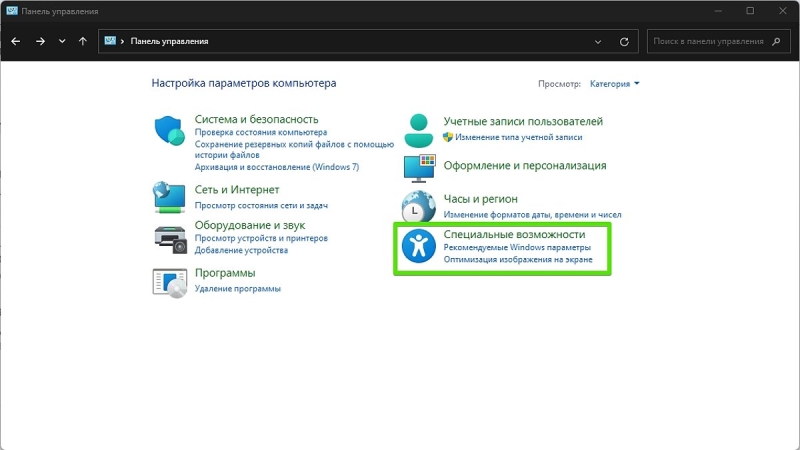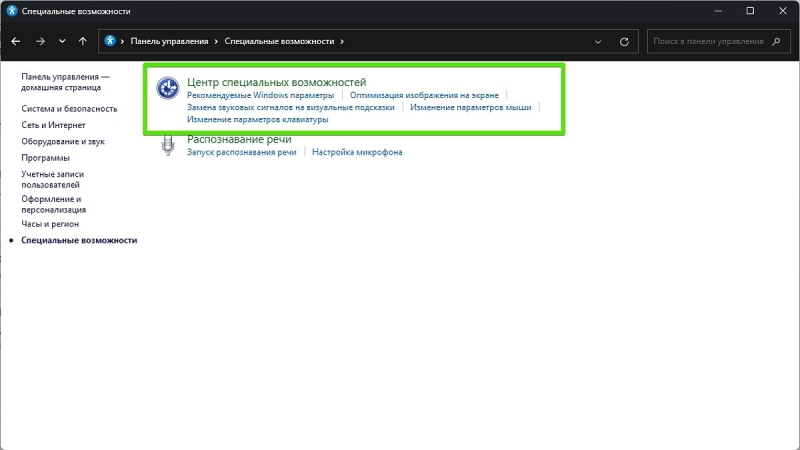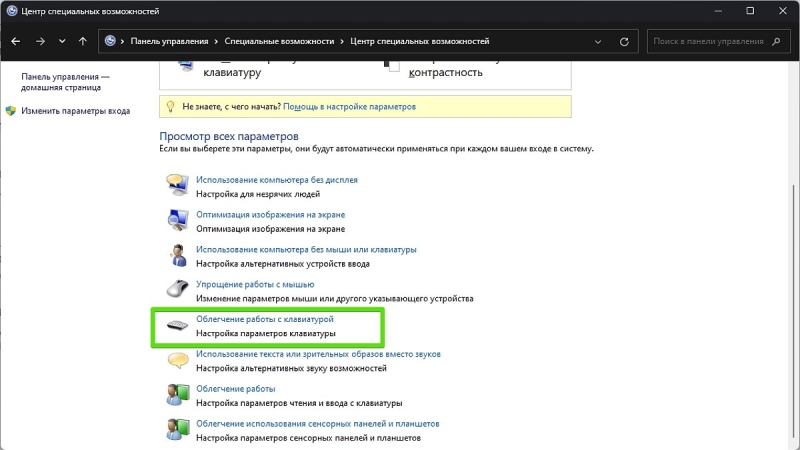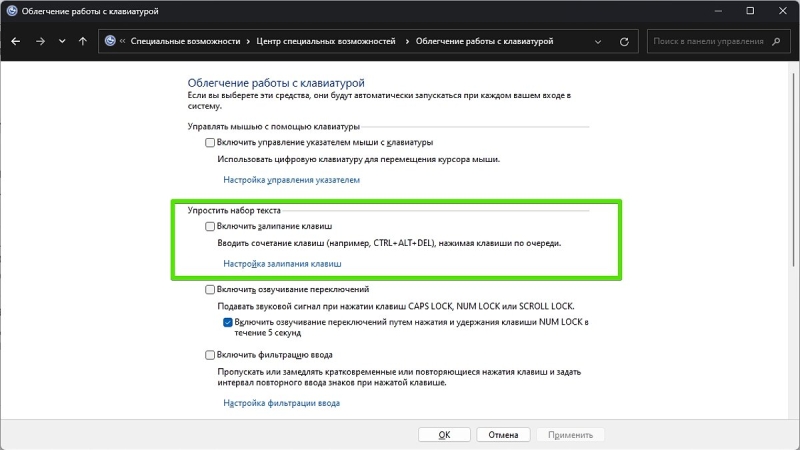Как отключить залипание клавиш в Windows 10 и Windows 11

Функция «Залипание клавиш» в Windows 10 и Windows 11 облегчает работу с клавиатурой, позволяя активировать комбинации клавиш последовательно, а не одновременно. Пользователи часто активируют её случайно при нажатии клавиши Shift несколько раз подряд. Хотя в некоторых случаях «Залипание клавиш» может оказаться крайне полезной, в других она может мешать при работе с ПК. Отключить эту функцию в Windows 10/11 довольно просто.
Гайды по Windows 11
Зачем отключать залипание клавиш в Windows 10/11
Функция «Залипание клавиш» в Windows 10 и Windows 11 предназначена для облегчения использования клавиатуры людям, испытывающим трудности с одновременным нажатием нескольких кнопок. Например, при комбинации клавиш «Ctrl+Alt+Del» или при использовании сочетаний клавиш для копирования (Ctrl+C) и вставки (Ctrl+V). Когда она включена, пользователь может нажать и отпустить клавишу «Ctrl», а затем нажать «C», не удерживая «Ctrl». В этом случае система интерпретирует это так, как будто кнопка «Ctrl» все ещё удерживается.
Плюсы функции:
Минусы функции:
Как отключить залипание клавиш в Windows 10 и Windows 11
Самый простой способ отключить функцию «Залипание клавиш» — воспользоваться «Настройками системы». Вот подробная инструкция:
Всего существует пять настроек залипания клавиш:
- Сочетания клавиш: активация или отключения функции при помощи нажатия на клавишу Shift 5 раз подряд;
- Отображать значок на панели задач: если функция активна, значок будет отображаться на панели задач;
- Блокировка сочетания клавиш при двойном нажатии: клавиши Windows, Shift, Alt и Ctrl блокируются после двойного нажатия подряд;
- Отключать при одновременном нажатии двух клавиш: параметр автоматически отключает функцию, когда пользователь не нуждается в ней;
- Подавать звуковой сигнал при нажатии и отпускании сочетаний клавиш: при каждом нажатии Ctrl, Alt, Shift и Windows вы сочетании с другими кнопками будет воспроизводиться звуковой сигнал.
Как отключить залипание клавиш при помощи «Панели управления»
Дополнительным методом деактивации функции является использование «Панели управления»:
Как отключить залипание клавиш при помощи «Редактора реестра» Windows
Если предыдущие действия по каким-то причинам не помогли, вы всегда можете воспользоваться «Редактором реестра». Отметим, что этот способ довольно радикальный, а применять его рекомендуется только опытным пользователям, обладающим пониманием структуры реестра Windows.
- Нажмите сочетание «Win+R» и в открывшемся окне введите команду «regedit» без кавычек.
- Перейдите по пути «КомпьютерHKEY_CURRENT_USERControl PanelAccessibilityStickyKeys» (вы можете скопировать и вставить адрес без кавычек, затем нажать Enter).
- Дважды щёлкните по значению «Flags» и установите для него значение 506.
- Нажмите «ОК» и перезагрузите компьютер, чтобы изменения вступили в силу.
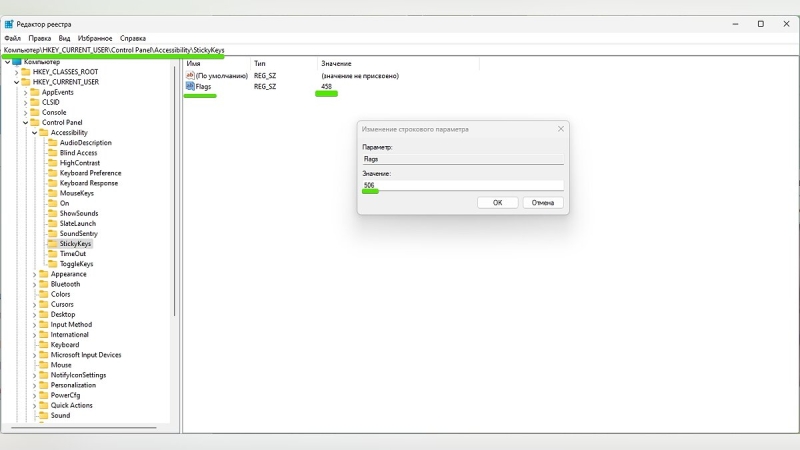
Вот основная информация о том, как отключить «Залипание клавиш» в операционных системах Windows 10 и Windows 11. Если у вас возникли дополнительные вопросы, вы хотите предложить улучшения для этого руководства или столкнулись с другими проблемами при использовании ПК, не стесняйтесь оставлять свои комментарии.