
Как мгновенно скрыть приложения и игры на экране в Windows 10 и Windows 11

Если вам нужно быстро спрятать что-то важное или вы просто хотите, чтобы окружающие не увидели, чем вы занимаетесь, то вам будет полезно знать способы взаимодействия с активными приложениями. В зависимости от ситуации и знаний незваного гостя, вам может пригодиться любой способ, но, как говорится, знания — сила. Мы собрали для вас 5 простых встроенных функций, которые помогут выйти сухим из воды.
Гайды по Windows 11
Как скрыть панель задач
Первое, на что нужно обратить внимание, — это панель задач. Даже если вы скроете приложение или игру, значок на панели выдаст ваши действия. Чтобы этого избежать, вам нужно будет скрыть данную панель. В свободном месте правее значков открытых приложений кликните ПКМ, чтобы выбрать пункт «Параметры панели задач».
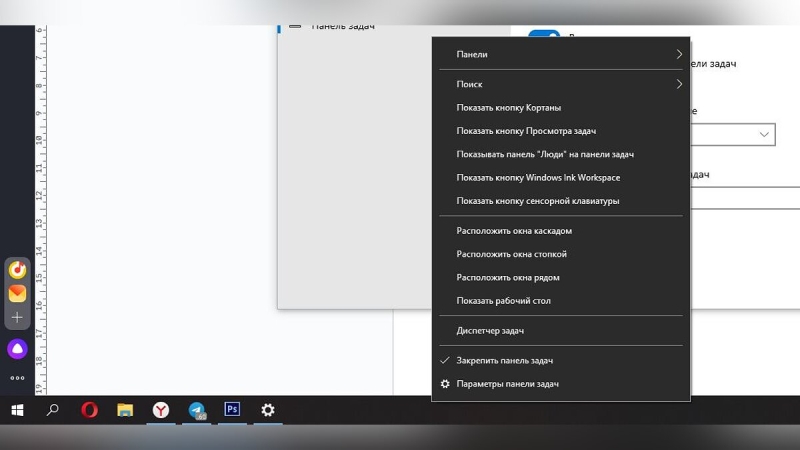
Включите переключатели, которые отвечают за автоматическое скрытие панели задач. Таким образом, если вы не наведёте мышкой на место расположения данной панели, то она будет скрыта. При желании вы можете перенести её в любую часть монитора, чтобы исключить возможность того, что гость наведёт мышкой в нужное место.
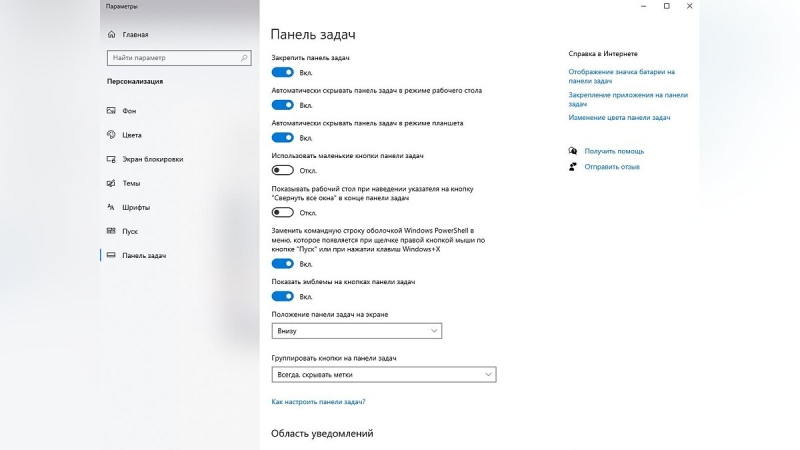
Как скрыть все окна и выйти на рабочий стол
Если приложение или игра не запущены на весь экран, то можно воспользоваться кнопкой на панели задач, которая находится правее значка уведомлений. Это действие свернёт всё, оставив на виду только рабочий экран. Чтобы открыть всё обратно, просто кликните в это место ещё раз.
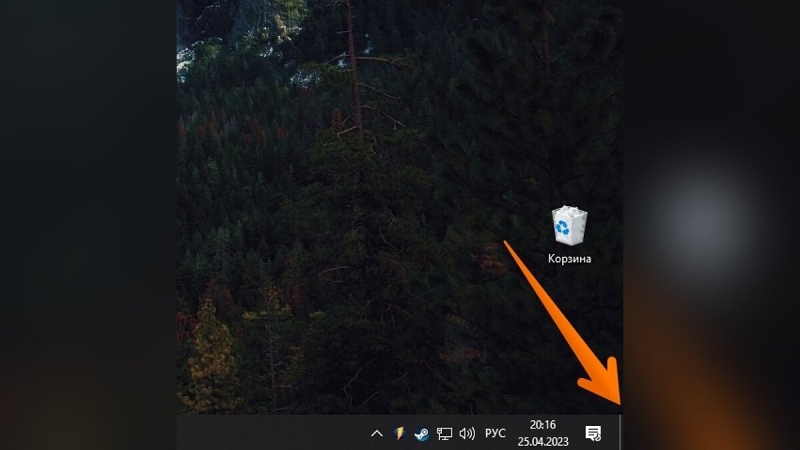
Также можно использовать сочетание клавиш «Win+D». Эффект будет такой же, а при повторном нажатии всё восстановится, как было.

Не все игры и приложения поддерживают следующее сочетание клавиш, поэтому попробуйте заранее. Зажмите «Alt+Space+C», чтобы свернуть активное приложение или игру. Таким образом, перед вами окажется не рабочий стол, а последнее открытое приложение, папка или браузер.
Как быстро переключаться между приложениями
Примечание: Данный способ поможет моментально переключиться на другое открытое приложение, но игра, а чаще всего и звуки оттуда останутся активными.
Используйте сочетание клавиш «Alt+Tab» для быстрого скрытия игры или приложения. Если вы будете удерживать эти кнопки, то откроется небольшое меню в центре экрана с предпросмотром того, на что вы можете переключиться. Чтобы выбрать другой доступный вариант из списка, повторно нажмите «Tab», продолжая удерживать кнопку «Alt».
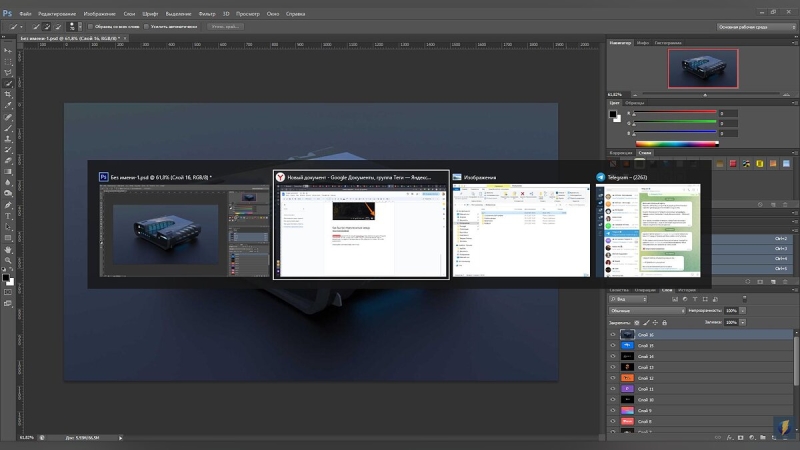
Как мгновенно заблокировать экран
Если вы смотрели фильм «Железный человек» 2008 года, то наверняка помните сцену, где Пеппер скачивала данные, а в самый последний момент успела включить заставку и скрыть свои действия. Вы можете также, но помните, что экранная заставка — это всего лишь ширма, которую очень легко одёрнуть.

Используйте сочетание клавиш «Win+L», чтобы заблокировать экран. Если у вас установлен пароль, то нужно будет повторно его ввести, чтобы вы смогли продолжить свои дела. Вы также можете использовать этот вариант, если планируете ненадолго отлучиться и не хотите, чтобы посторонние заглядывали на ваш рабочий стол.

Как создать несколько рабочих столов
Все вышеописанные способы оставляют возможность вас раскрыть. Но данный вариант полностью и, самое главное, моментально скроет все следы вашего досуга. Для быстрого создания нового рабочего стола нажмите сочетание клавиш «Win+Ctrl+D». Так вы окажетесь в новом рабочем пространстве, как если бы у вас было несколько мониторов. Чтобы переключаться между уже созданными рабочими столами, можете использовать сочетание клавиш «Win+Ctrl+←/→».
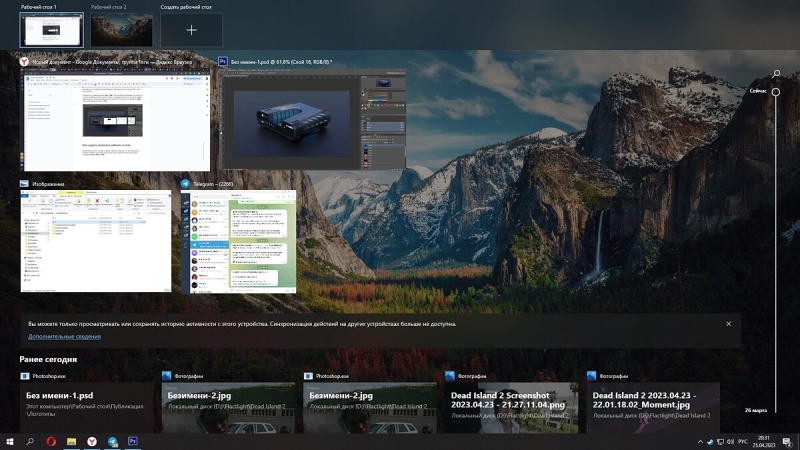
Если вы запутались или создали слишком много окон, то можете воспользоваться сочетанием клавиш «Win+Tab». Откроется новое меню, где вы можете редактировать созданные виртуальные столы. Чтобы выбрать нужный рабочий стол, наведите мышкой на него и нажмите ЛКМ. Этот способ, кстати, поможет вам перезапустить приложения, даже если диспетчер задач «Не отвечает».







