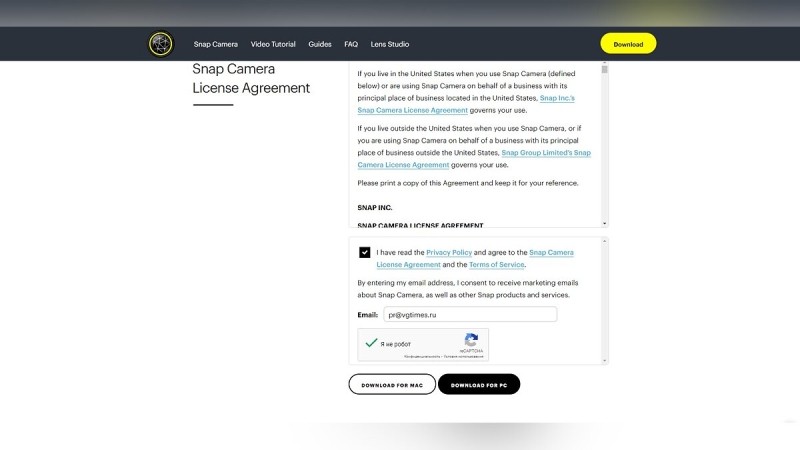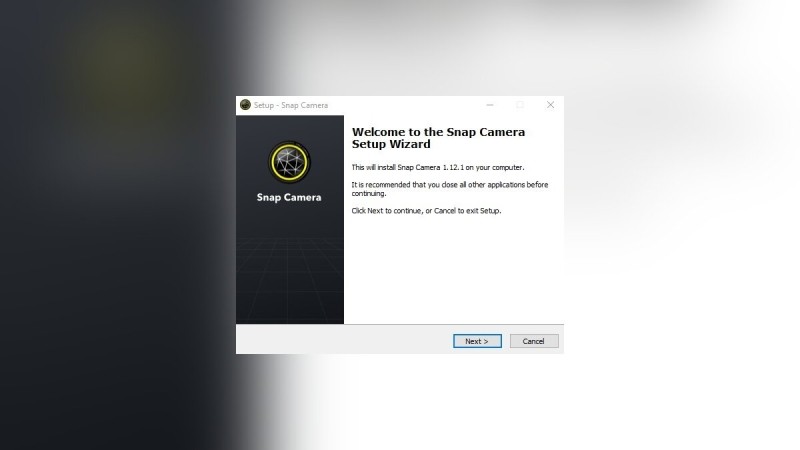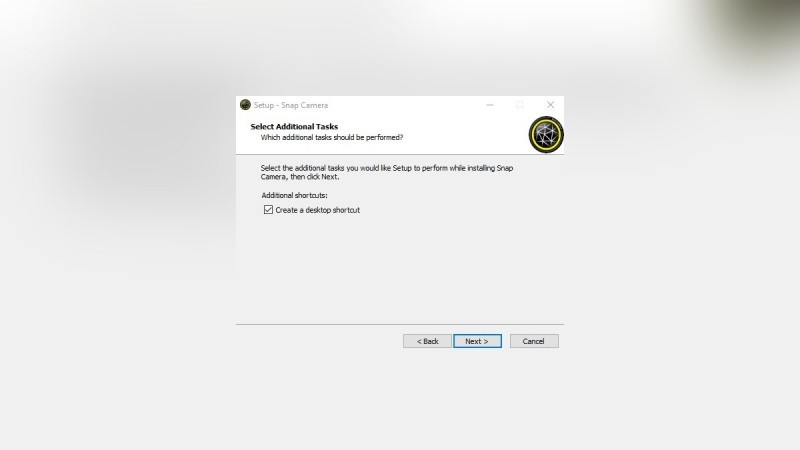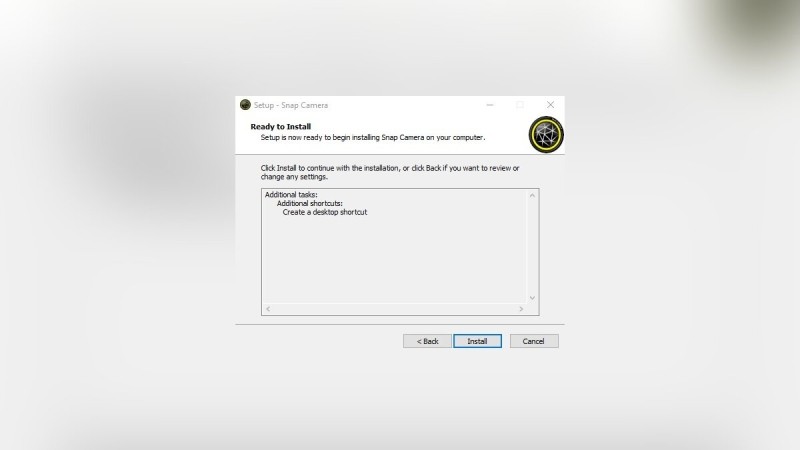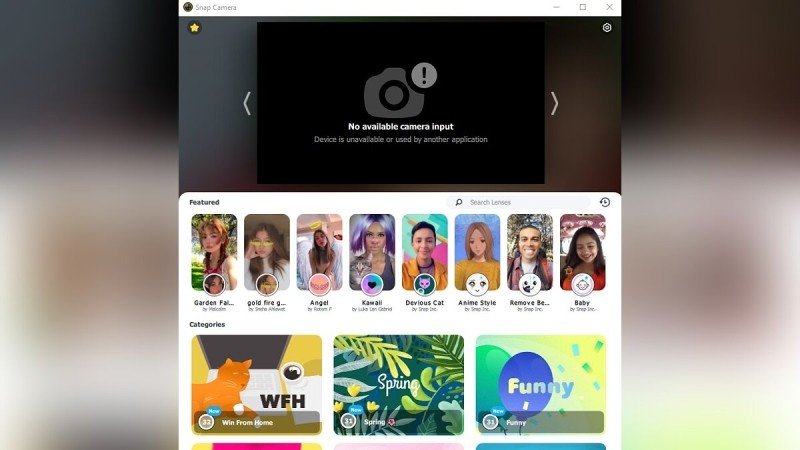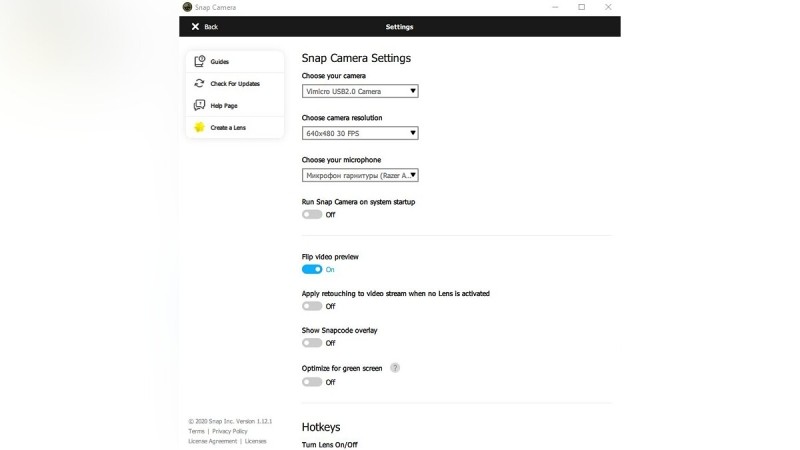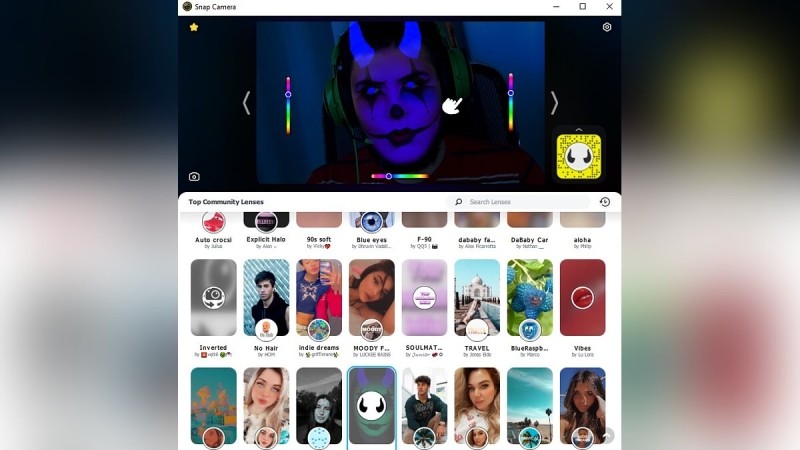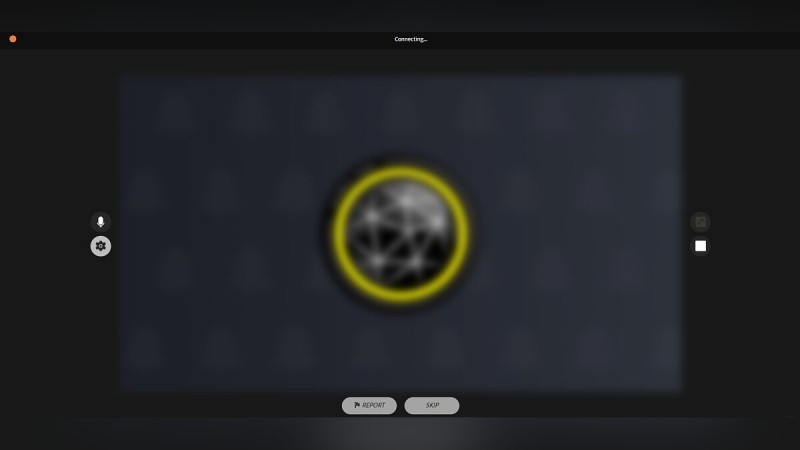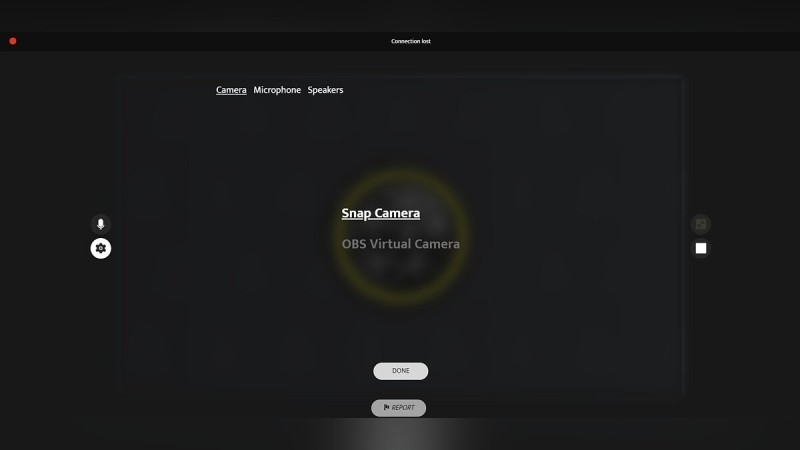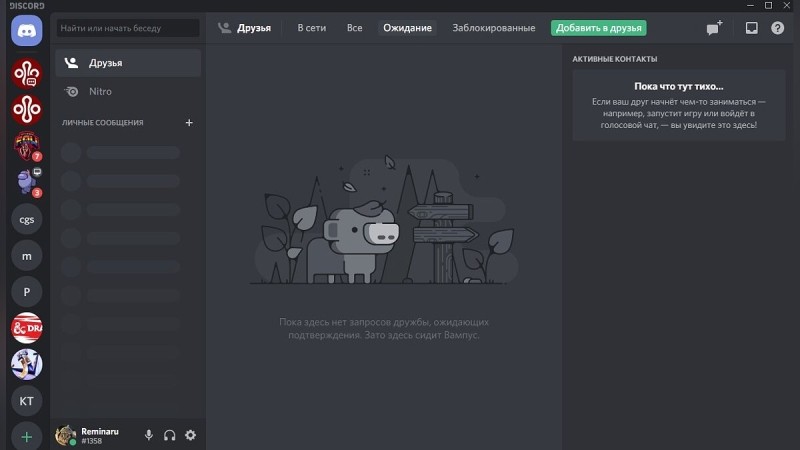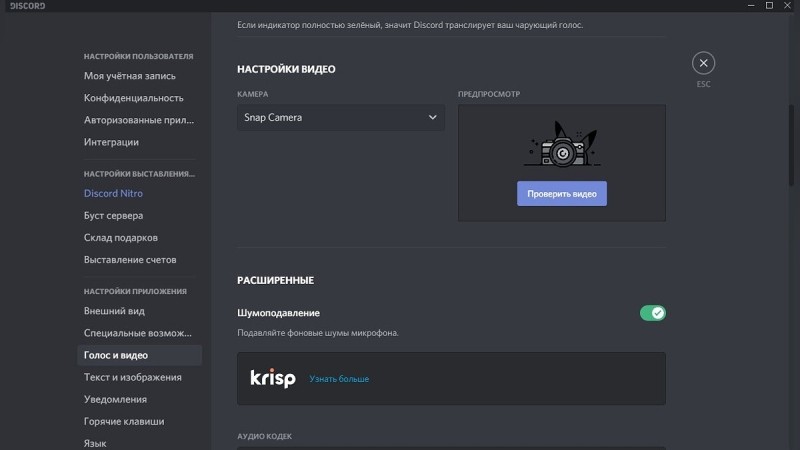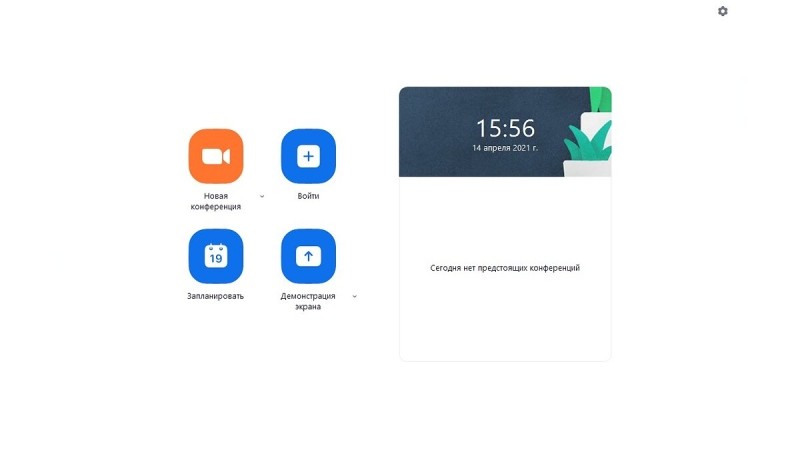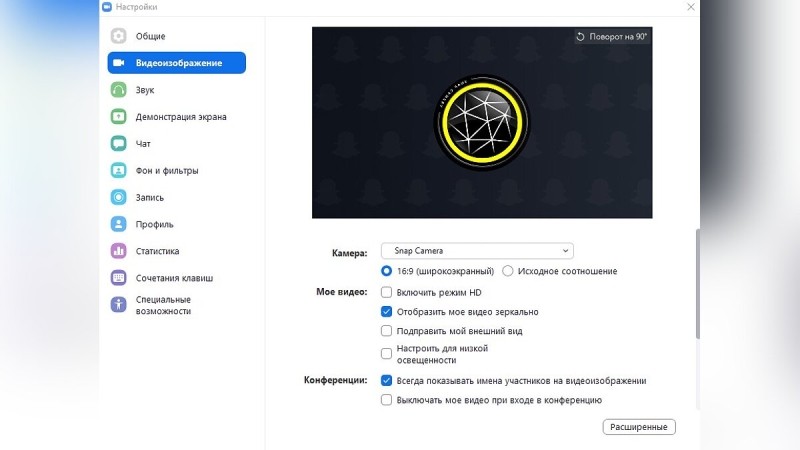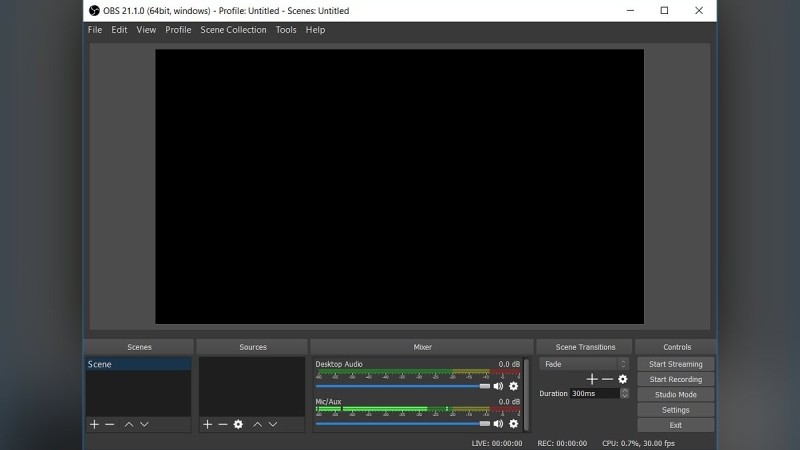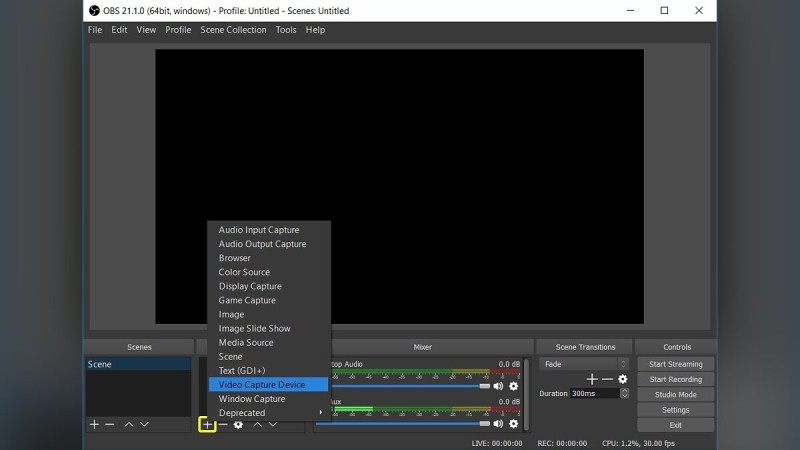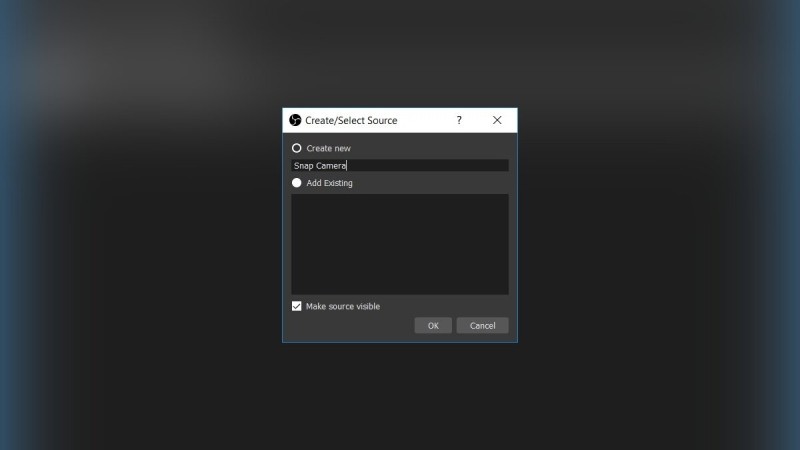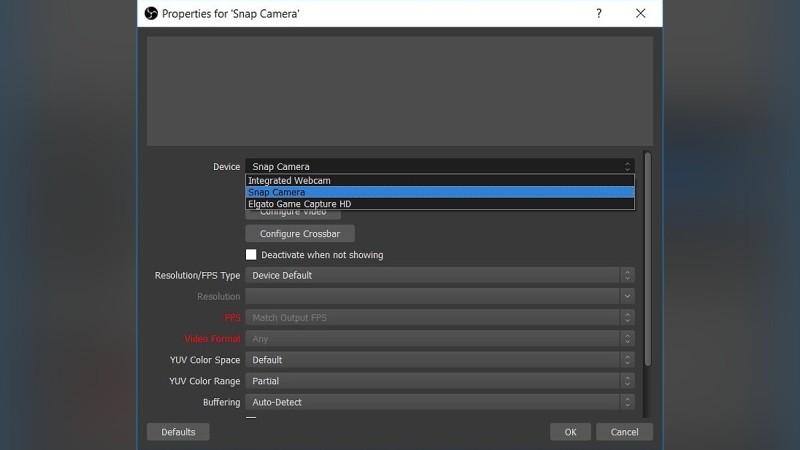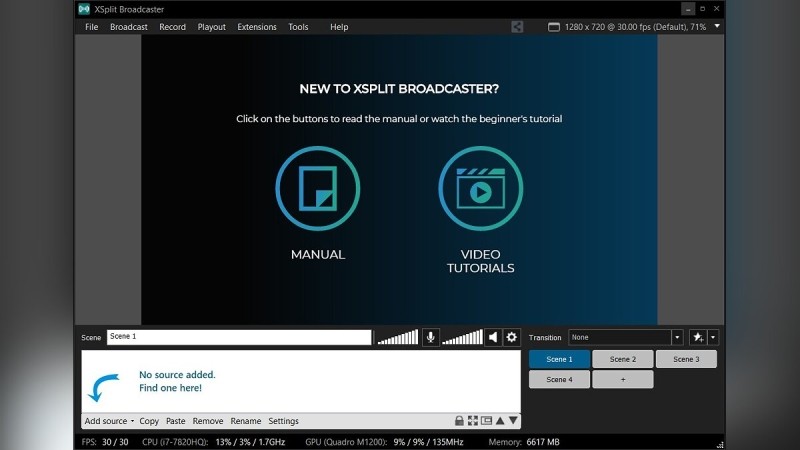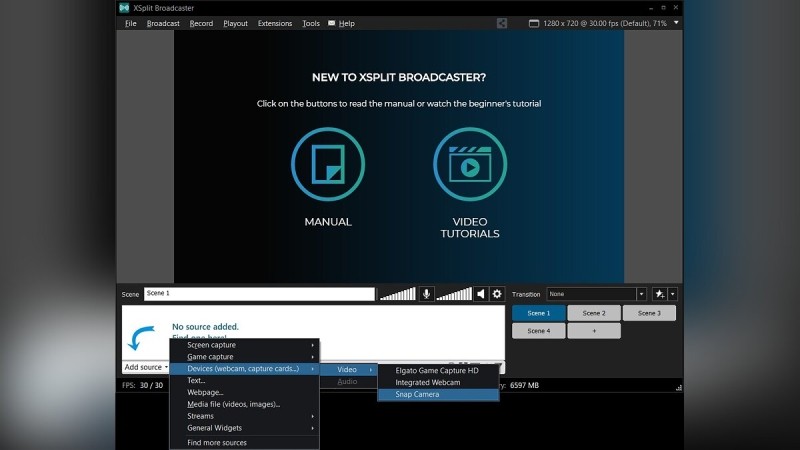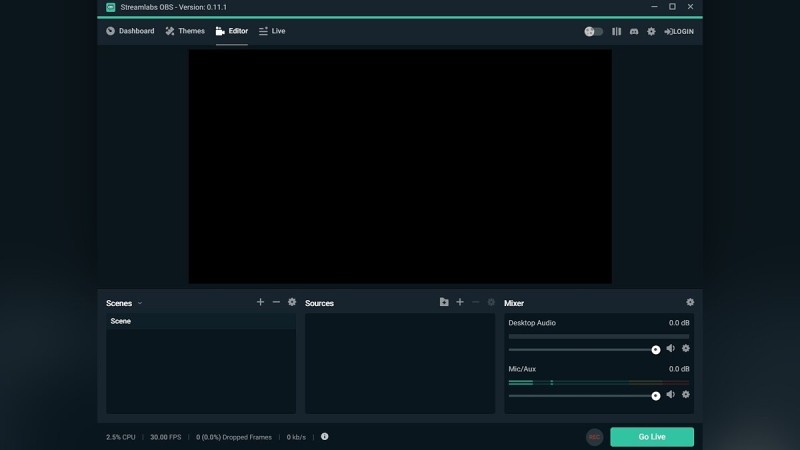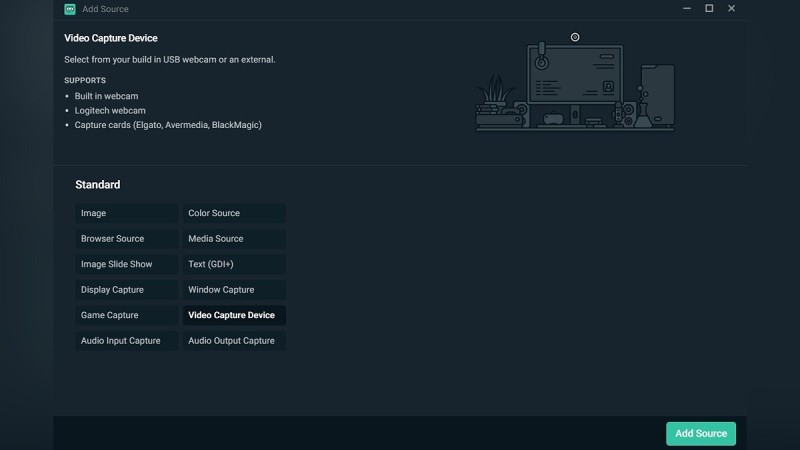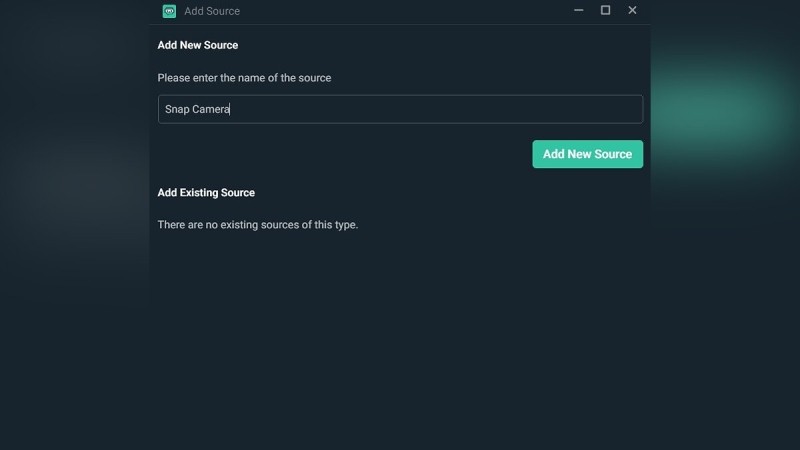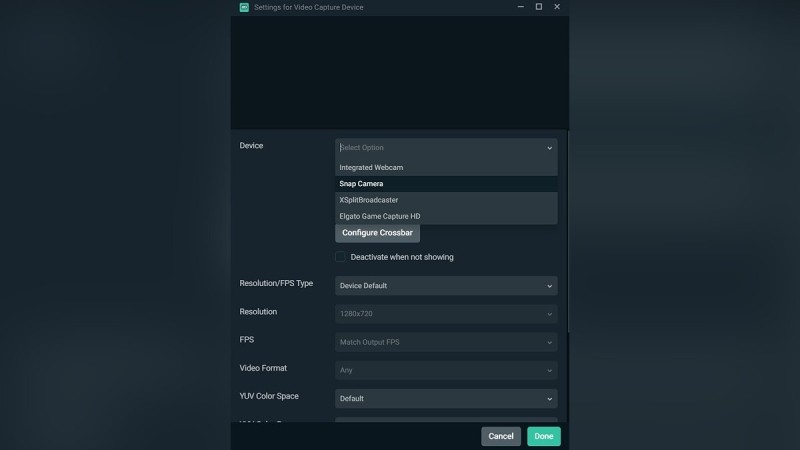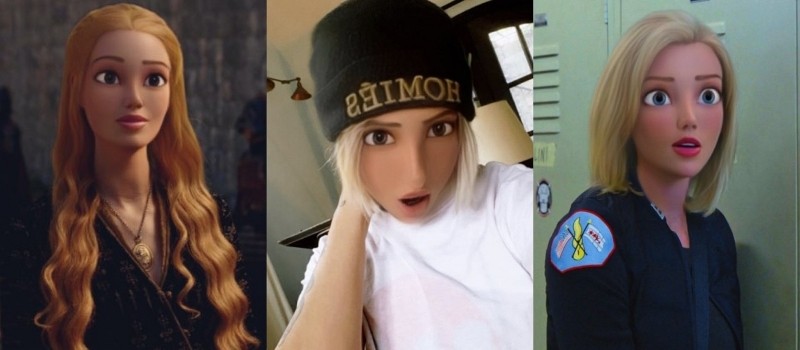
Как использовать маски из Snap Camera в чат рулетке, Zoom, Discord, в OBS Studio, XSplit Broadcaster и Streamlabs OBS
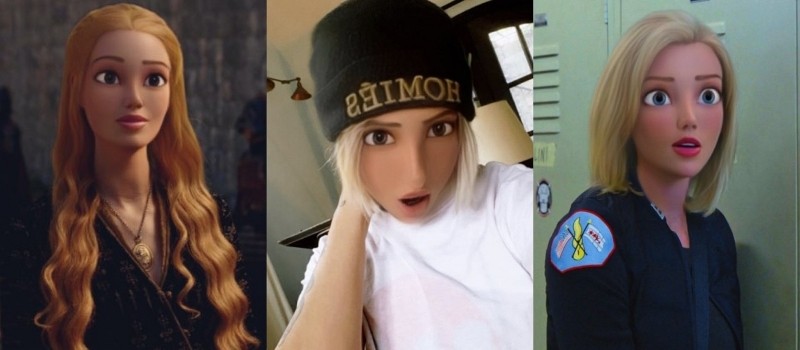
Существует множество различных программ для компьютера, позволяющих улучшить пользовательский опыт. Некоторые из них помогают изменить первоначальное изображение, захваченное видеокамерой. Для этого и существует приложение Snap Camera, которая позволяет активировать различные маски, изменяющие лицо пользователя. В этом руководстве мы подробно разберём, как использовать маски из Snap Camera в чат рулетке, Zoom, Discord, в OBS Studio и других программ для стрима.
Как выбрать и активировать маску в Snap Camera
Для правильной работы программы на компьютере требуется выполнить несколько шагов:
Теперь пользователь может использовать любую доступную маску. Для её активации достаточно нажать на понравившееся изображение под окном активного видео. Некоторые из них можно настраивать по цветовой гамме. Для сохранения всех изменений изображения нажимаем на иконку маски справа с именем создателя и используем звёздочку. Теперь маска сохранилась и переместилась в раздел «Favourites». Для доступа к этому разделу необходимо нажать на золотую звёздочку в левом верхнем углу стартового экрана программы.
Как включить Snap Camera в чат рулетке (Chatroulette)
Для активации программы в Chatroulette необходимо выполнить несколько простых действий:
Как запустить Snap Camera в Discord
Для правильного включения приложения в Discord требуется выполнить несколько шагов:
Как активировать Snap Camera в Zoom
Для запуска приложения в Zoom достаточно сделать несколько простейших действий:
Как использовать Snap Camera в OBS Studio
Активация Snap Camera для OBS Studio довольна проста. Для этого потребуется выполнить несколько шагов:
Как запустить Snap Camera в XSplit Broadcaster
В списке ниже указаны все необходимые действия для включения Snap Camera в XSplit Broadcaster:
Как активировать Snap Camera в Streamlabs OBS
Для правильной работы Snap Camera в Streamlabs OBS последовательно выполняем несколько простых действий: