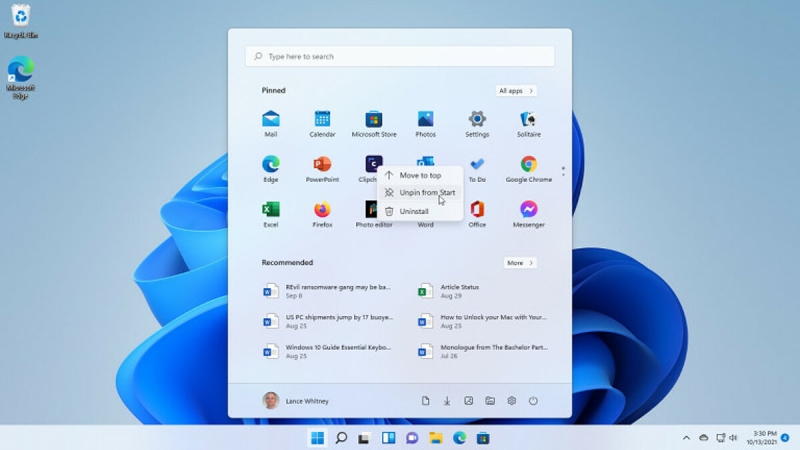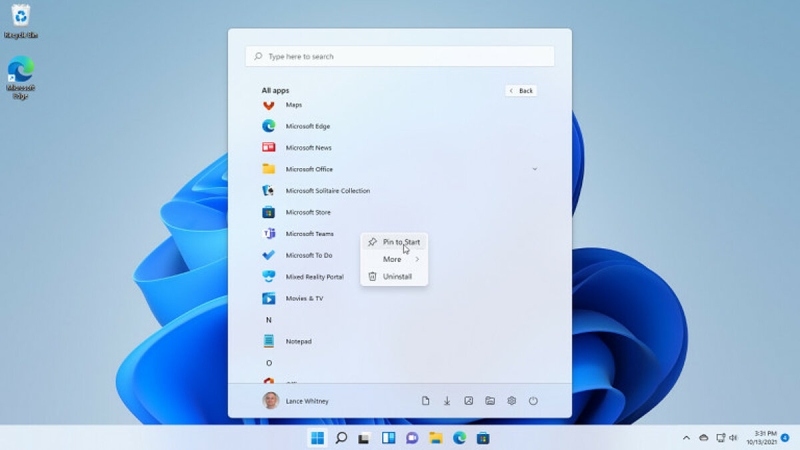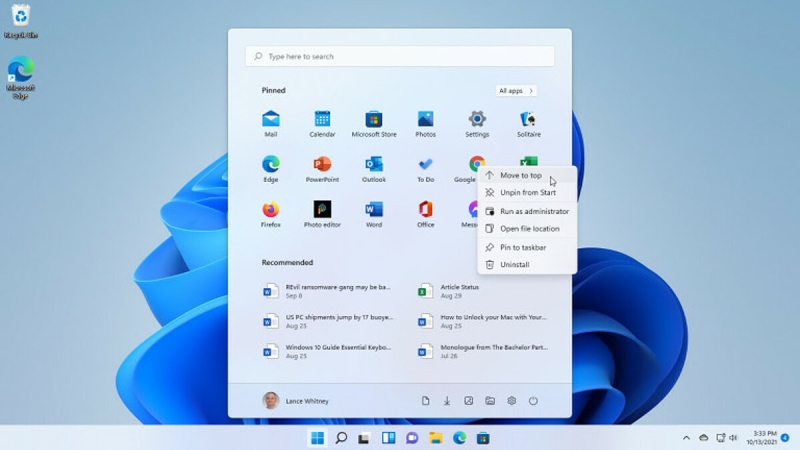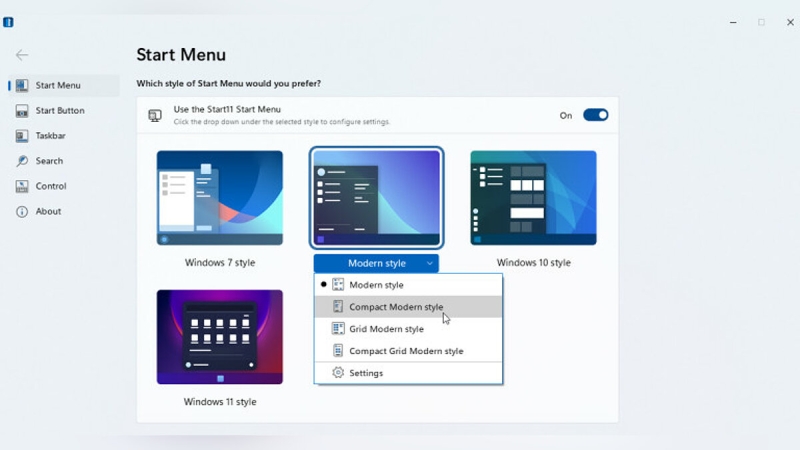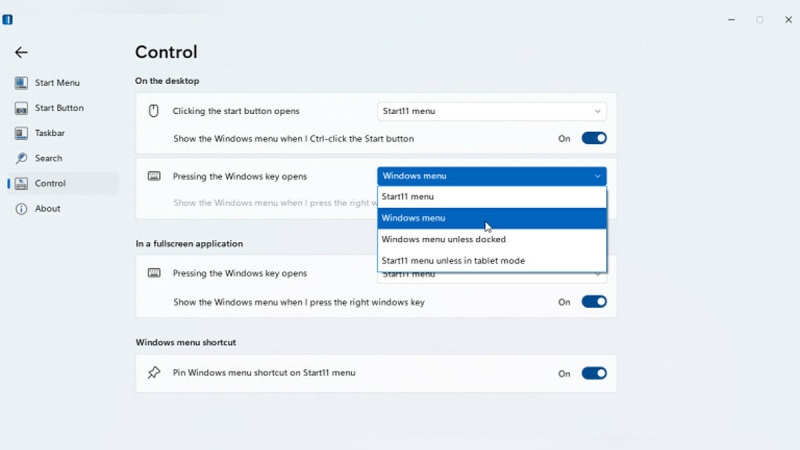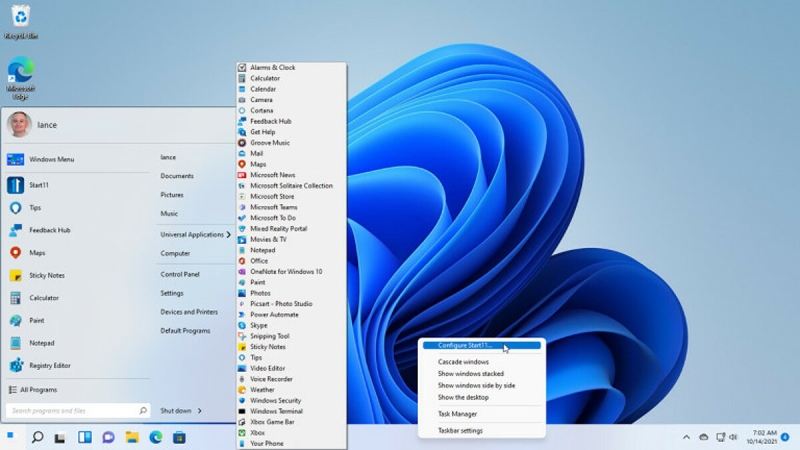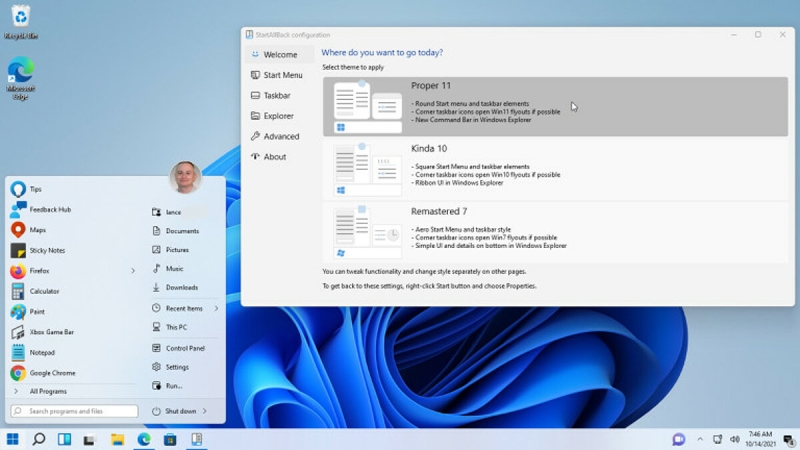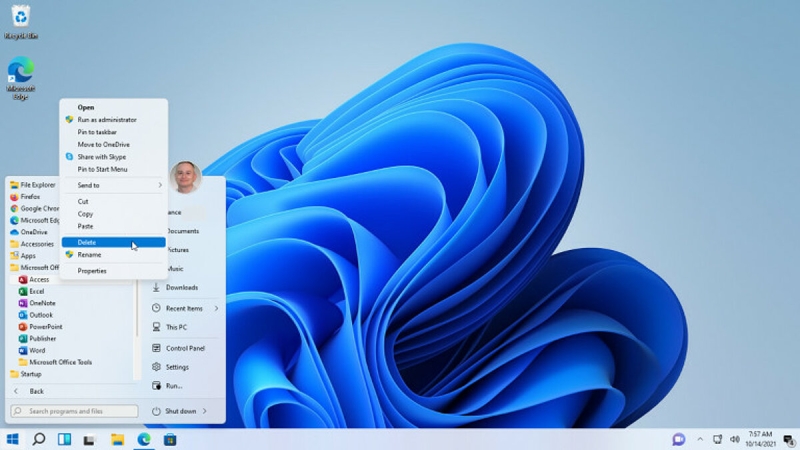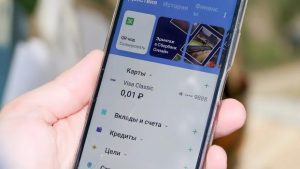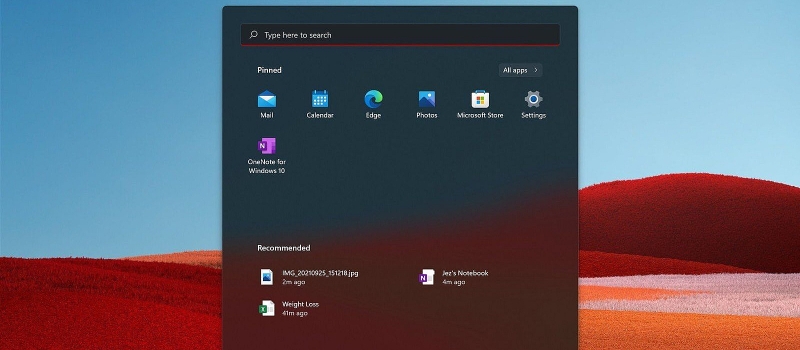
Как и чем заменить меню «Пуск» в Windows 11
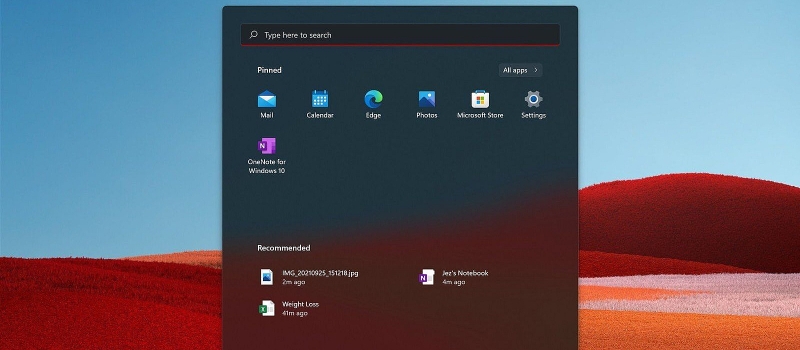
Ещё до релиза операционной системы Windows 11 многим не понравилась идея переноса меню «Пуск» по центру экрана. Если вас это тоже «цепляет», то есть способы заставить меню выглядеть и работать так, как вы хотите. Если же и этого недостаточно, то есть немало альтернатив, которые позволят полноценно заменить «Пуск» из Windows 11 на что-то более удобоваримое. Сегодня мы поговорим об этом более подробно.
Гайды по Windows 11
Как настроить меню «Пуск» в Windows 11 под себя
Прежде чем что-либо менять, давайте посмотрим, как выглядит меню «Пуск» Windows 11 по умолчанию. Поле поиска в верхней части позволяет искать приложения, файлы и настройки. В разделе «Закреплённые» отображаются выбранные приложения. А чтобы просмотреть список всех установленных приложений, нужно нажать кнопку «Все приложения».
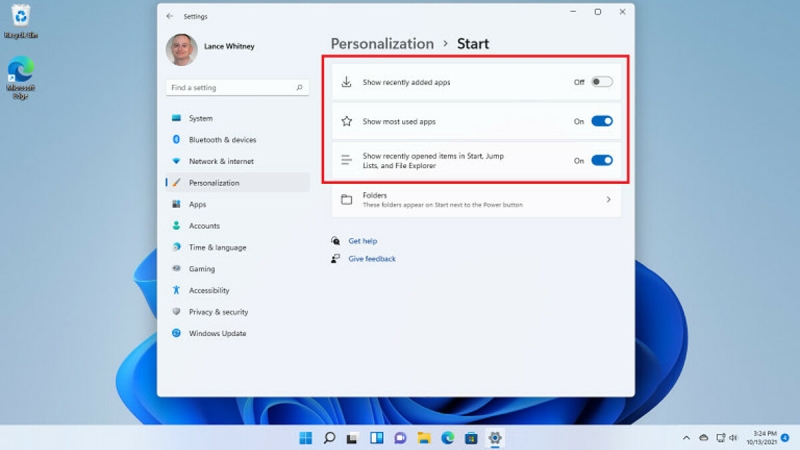
Идём дальше — в разделе «Рекомендуемые» отображаются недавно установленные и запущенные программы, а также файлы. Нажмите кнопку «Дополнительно», чтобы увидеть их полный список. Под этим разделом находится значок профиля пользователя, где можно изменить настройки учетной записи, заблокировать компьютер или выйти из системы. Кнопка питания справа позволяет перевести Windows в спящий режим, выключить компьютер или перезагрузить его.
Если нужно что-то изменить в логике работы меню, необходимо перейти в «Настройки» > «Персонализация» > «Пуск», где можно отключить показ недавно установленных и часто используемые приложения, открытых файлов и так далее. Там же можно отключается список рекомендуемых программ.
Как добавить свои папки в «Пуск»
У пользователя есть возможность добавить папки в нижнюю часть меню «Пуск», выбрав их в разделе «Настройки» > «Персонализация» > «Пуск» > «Папки». Таким образом, можно добавить туда «Проводник», «Настройки», «Загрузки», «Документы» и прочее.
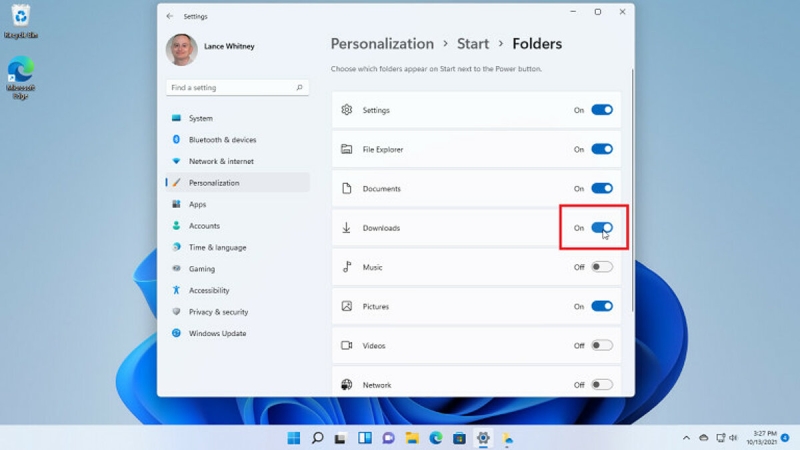
Как добавлять и удалять закрепленные приложения в «Пуск»
В Windows 11 есть возможность дополнительно настроить меню, удалив, закрепив или переместив определенные приложения в раздел «Закрепленные». Это делается следующим образом:
Любые приложения, добавленные в раздел «Закрепленные», можно перемещать по своему усмотрению в пределах этого раздела. Поэтому, если некоторые используются чаще, чем другие, их можно переместить в верхнюю часть раздела для быстрого доступа. Это можно сделать простым перетаскиванием или с помощью пункта «Переместить вверх» в контекстном меню по правой кнопке.
Как переместить кнопку «Пуск» влево
Центральное расположение «Пуск» в Windows 11 стало главной «киллер-фичей» новой системы, но не все оценили это нововведение. Если нужно, то кнопку можно вернуть на привычное место слева.
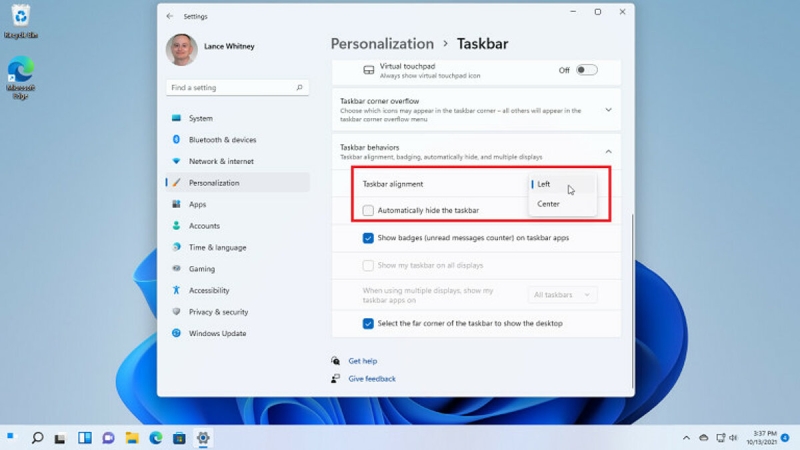
Делается это так:
После этого кнопка «Пуск» вместе с остальными значками на панели задач переместится в нижний левый угол. Как видите, ничего сложного здесь нет. Однако если вас всё ещё не нравится внешний вид, поведение или функциональность базового меню, то самое время поговорить об альтернативах.
Приложение Start 11 от Stardock
Первой альтернативной программой станет Start 11 от Stardock. Она до сих пор находится в статусе бета-версии и является платной. Однако можно скачать бесплатную 30-дневную пробную версию с официального сайта. По истечении срока придётся заплатить 4,99 доллара (3,99 доллара, если обновиться с предыдущей версии).
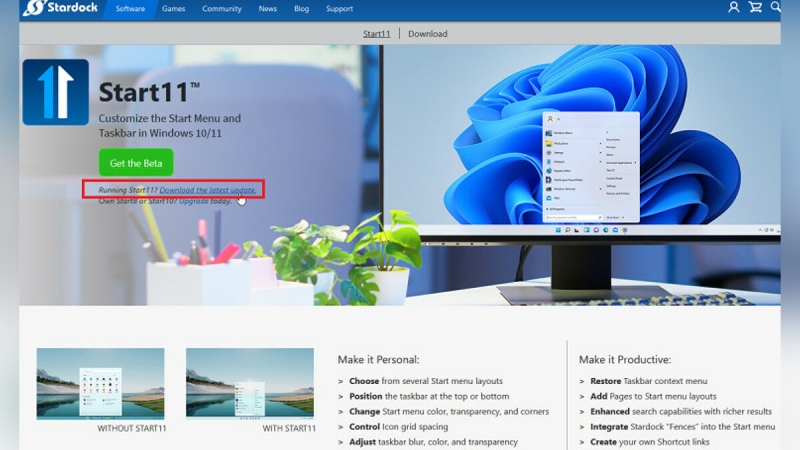
С помощью настроек можно выровнять кнопку по центру или по левому краю, выбрать стиль меню, в числе которых есть вариант а-ля Windows 7, современный дизайн, стиль Windows 10 или Windows 11. Помимо этого, каждый вариант можно гибко настроить. К примеру, на вкладке «Управление» можно настроить программу так, чтобы нажатие кнопки «Пуск» на экране вызывало меню Start 11, а нажатие кнопки Windows на клавиатуре активировало обычный «Пуск» из Windows 11.
В целом, программа весьма мощная и гибкая, так что в настройках можно копаться долго. Скачать можно здесь.
StartAllBack — ещё одна платная альтернатива
Ещё одна хорошая альтернатива меню «Пуск» Windows 11 — StartAllBack. Эта программа стоит 99 доллара (1,50 доллара, если вы обновляетесь с предыдущей версии), точно также предлагает 30 дней триала и несколько вариантов компоновки — в стиле Windows 11, Windows 10 и Windows 7.
Настраивать можно почти всё, так что пару часов на это точно уйдёт. Забираем программу здесь.
Open Shell — почти то же самое, но бесплатно
Если вы не хотите платить, но также нет желания искать кряки и прочие подозрительные файлы, можно использовать открытую альтернативу Open Shell. Эта программа имеет открытые исходники, бесплатна, но предлагает немало.
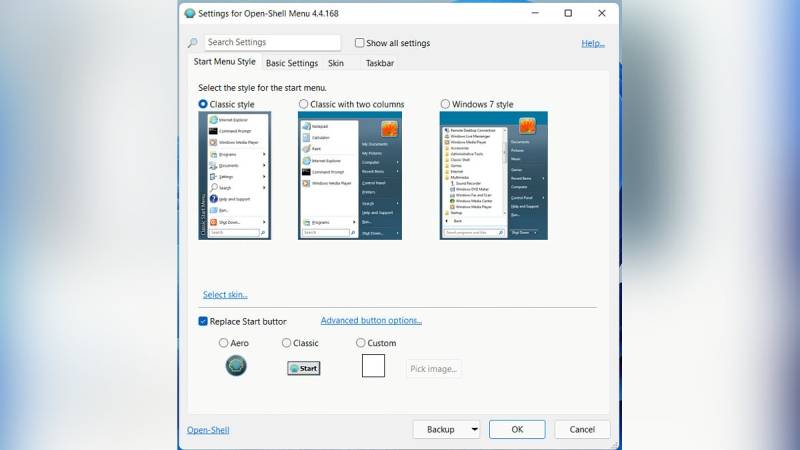
Она позволяет стилизовать меню под Windows 7 или 10, или даже под Windows XP, настроить внешний вид кнопки, цвета шрифтов и так далее. Также она умеет включать классический вид контекстного меню, поскольку новый многим пришёлся не по вкусу.
Программу можно бесплатно скачать здесь.
SystemTrayMenu — упрощённая альтернатива, тоже бесплатно
Эта программа позволяет отчасти заменить «Пуск», работает из системного трея. Если вам не хочется путаться в обилии пунктов и настроек меню «Пуск», то SystemTrayMenu позволит упростить задачу.
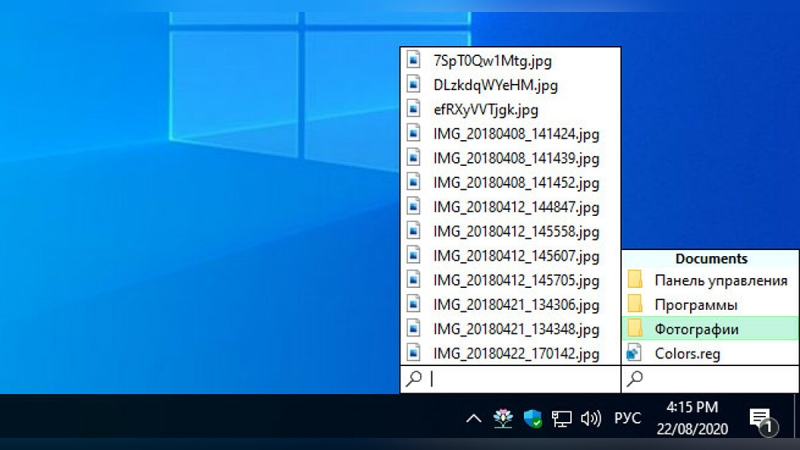
Программа бесплатна, не требует установки и работает очень шустро. В целом, неплохой «заменитель», если вам нужен простой, лёгкий и быстрый софт.
Забираем здесь.
Вывод
Как видим, настроить меню «Пуск» в Windows 11 вполне возможно, нужно только потратить на это немного времени. Но результат окажется вполне ощутимым, так что стоит это сделать.