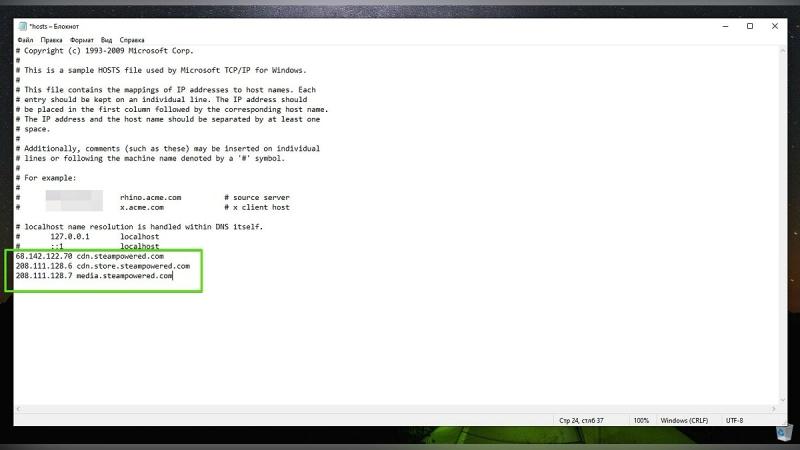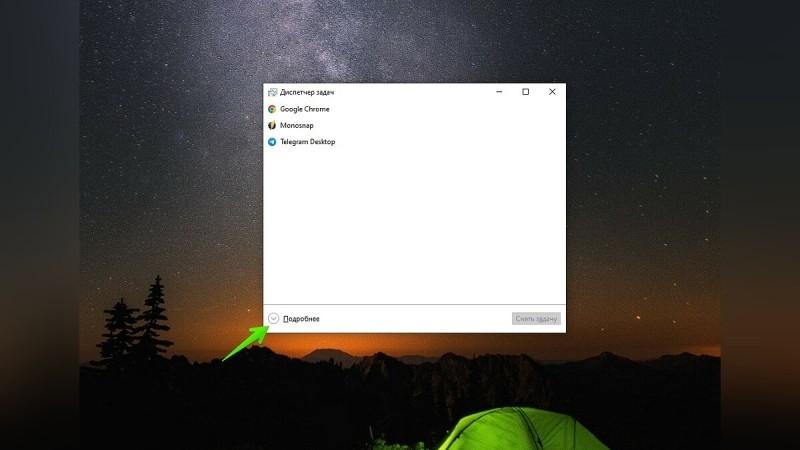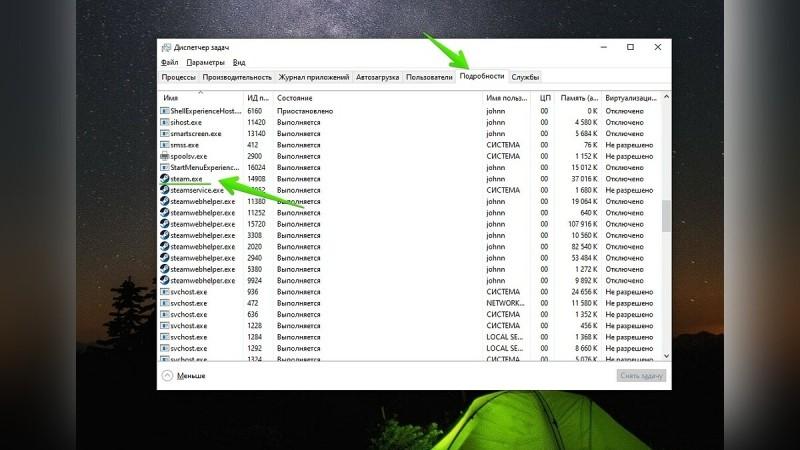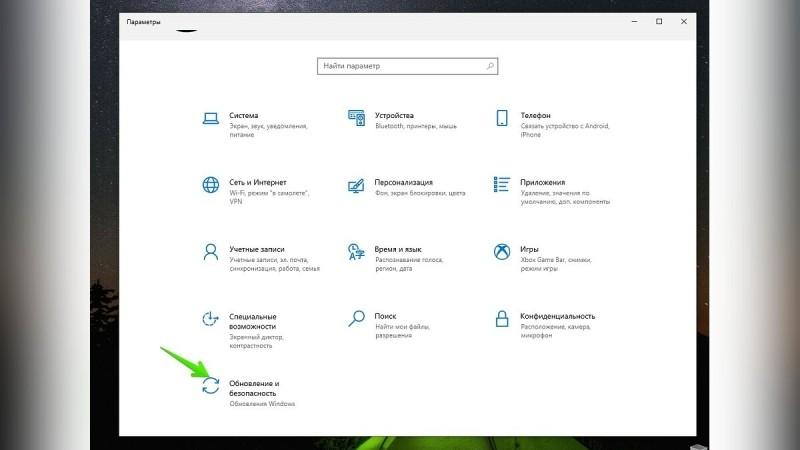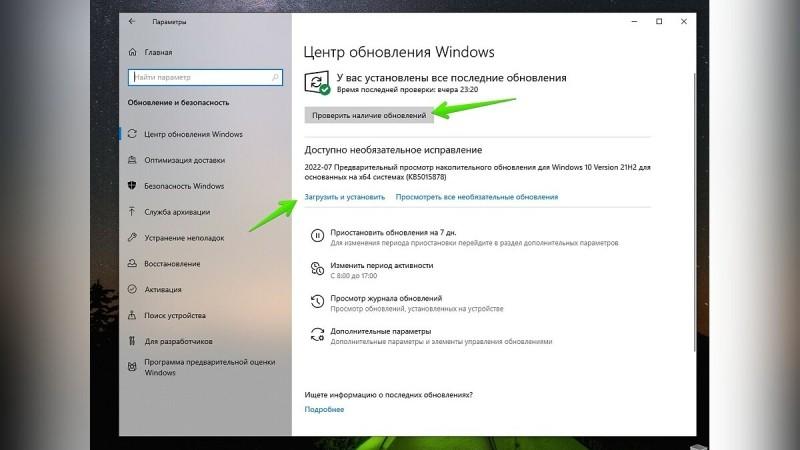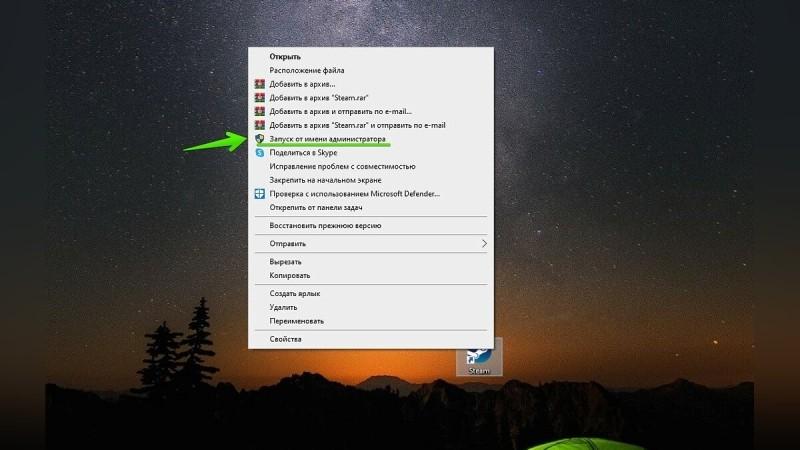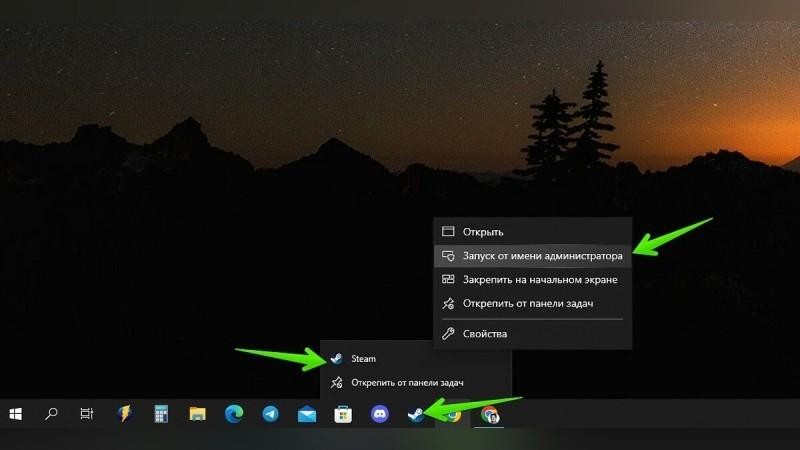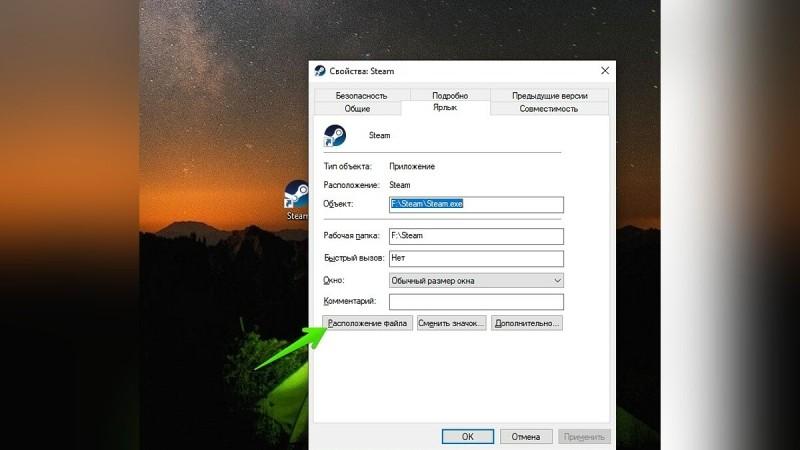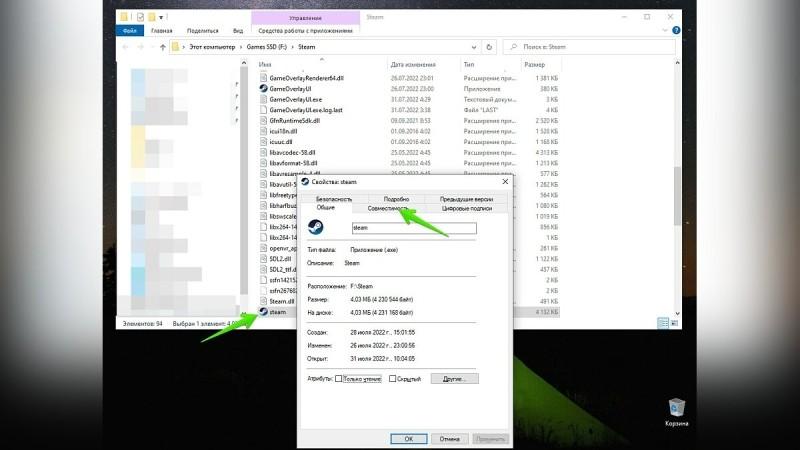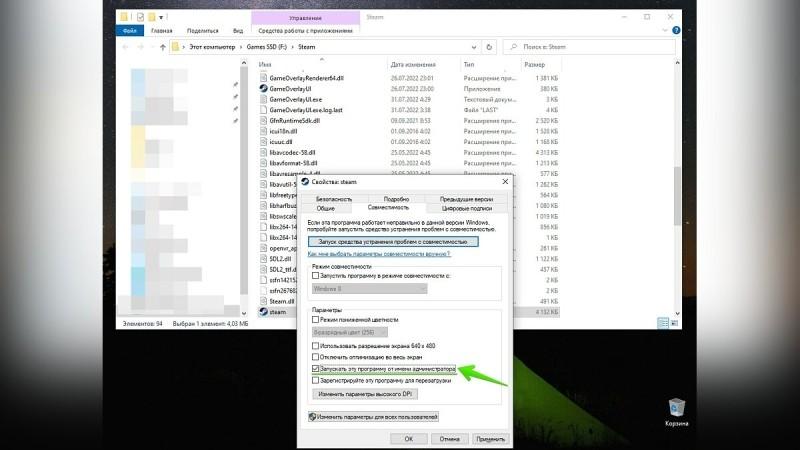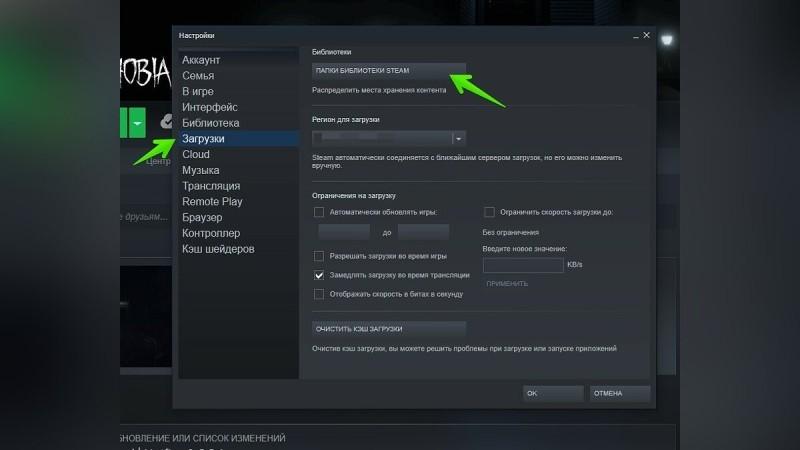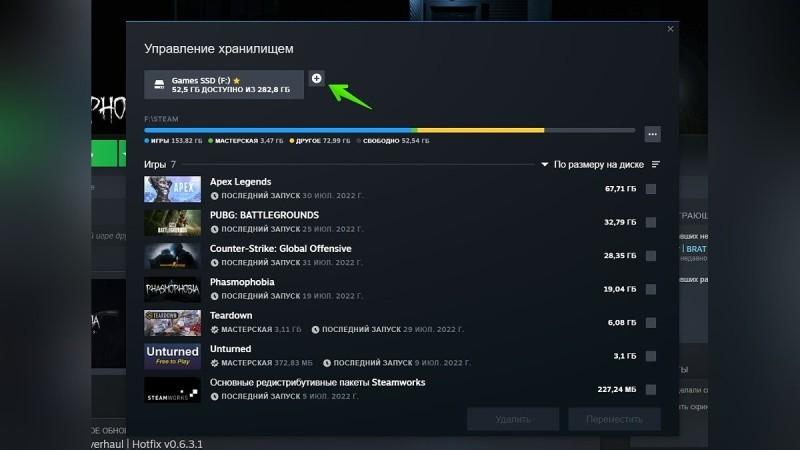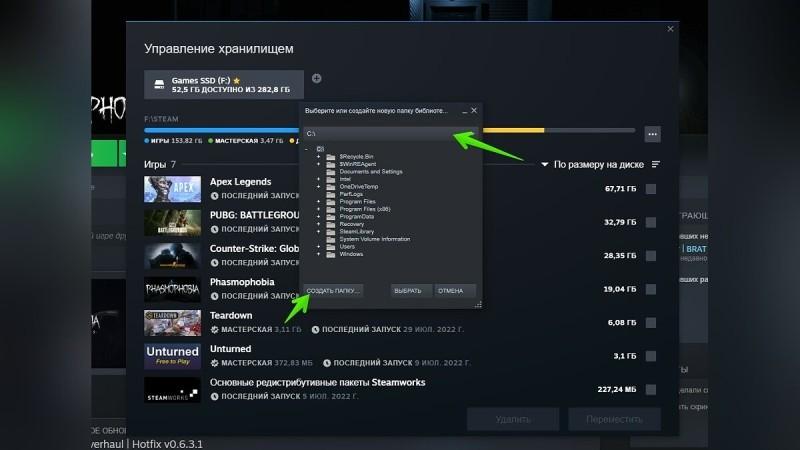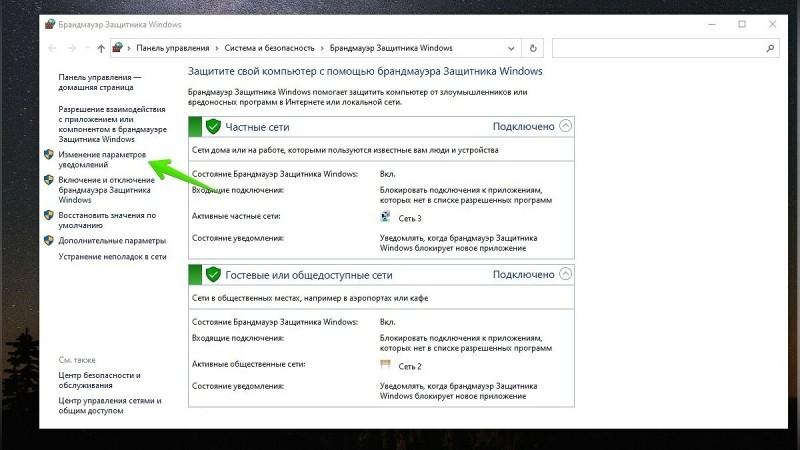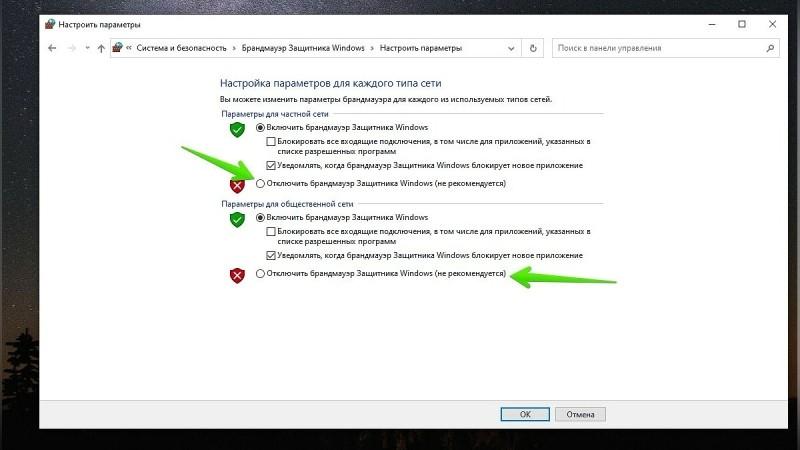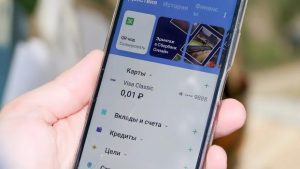Не запускается Steam на Windows 10/11: что делать и как исправить?

Steam — самая крупная игровая платформа в мире, имеющая ряд преимуществ и недостатков. Нередко пользователи могут сталкиваться с различными ошибками и сбоями при запуске приложения. В этом руководстве мы опишем все возможные причины и решения.
Помощь по Steam, PS Store и не только
Steam запущен, но не открывается. Как принудительно завершить процесс, работающий в фоновом режиме?
Иногда после запуска приложения вы не видите активное окно, но при этом программа может продолжить работу в фоновом режиме. Если это произошло, повторный запуск Steam с ярлыка на рабочем столе или на панели задач ни к чему не приведёт. В этом случае вам следует принудительно завершить процесс «steam.exe» при помощи «Диспетчера задач»:
Вы также можете использовать специальную команду, чтобы завершить соответствующие процессы. Откройте «Поиск» и вставьте следующий текст:
- taskkill /f /IM steam.exe
Нажмите Enter. Если клиент Steam был запущен в фоновом режиме, после этого все процессы будут завершены. Попробуйте заново открыть приложение.
Обновление Windows и перезагрузка ПК
Не всегда свежие обновления операционной системы позволяют решить проблемы с запуском различных приложений. Наоборот, зачастую подобные действия могут лишь усугубить ситуацию. Всё же мы рекомендуем проверить наличие обновлений Windows. Если это не помогло, попробуйте восстановить прежнюю сборку ОС.
Как проверить наличие обновлений Windows
Как вернуть компьютер в исходное состояние
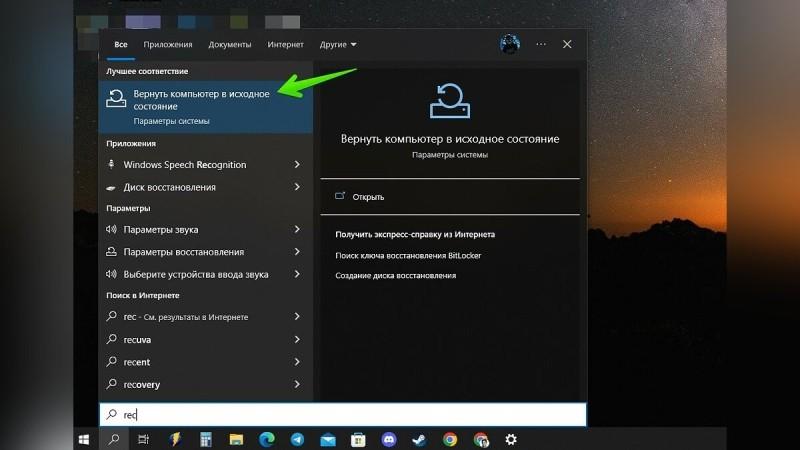
Антивирус блокирует Steam. Что делать?
Зачастую антивирусные программы, такие как McAffe, NOD32, Norton Firewall, Kaspersky AV, определяют Steam как угрозу и блокируют её запуск. Чтобы решить эту проблему, достаточно на время отключить защиту.
Если вы не знаете, как временно отключить антивирусное программное обеспечение, обязательно ознакомьтесь с этим руководством.
Запуск Steam от имени администратора
Попробуйте запустить «Стим» от имени администратора. Это эффективный способ, который помог большинству пользователей.
Вы также можете установить эту функцию по умолчанию. Выполните следующие действия:
Переустановка Steam
В некоторых случаях переустановка Steam поможет решить проблемы с запуском приложения. Перед этим вы можете создать резервную копию игр, но это необязательно. Даже после удаления программы все установленные приложения будут находиться в указанной вами папке. По умолчанию путь к ним — «Диск:Program FilesSteamsteamappscommon».
Как создать резервную копию игр, если Steam не запускается
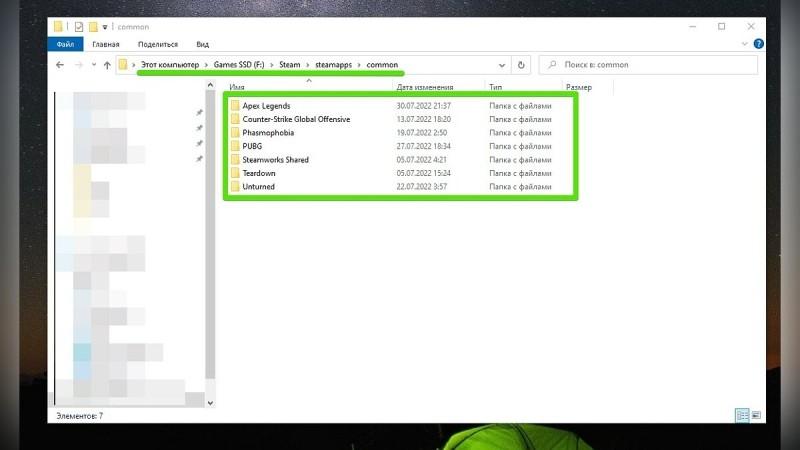
Как вернуть загруженные игры в Steam после переустановки приложения
После переустановки клиент Steam может не определять скачанные ранее игры в папке «common». В этом случае клиент предлагает заново скачать приложение или программу. Мы подготовили несколько решений.
Первый способ
Если вы всё сделали правильно, то клиент обнаружит актуальную папку и попытается проверить её. Через некоторое время он загрузит недостающие файлы, а вы сможете запустить приложение.
Второй способ
Иногда предыдущий способ может не сработать. В этом случае после переустановки клиента придётся создать новую папку для библиотеки Steam и поместить в неё загруженные игры.
Как и в предыдущем случае, клиент начнёт проверку игры и загрузит недостающие файлы.
Файлы Steam повреждены. Как исправить ошибки «Failed to load steam.dll», «Timeout expired», «Fatal Error» и другие
Нередко проблема с запуском Steam может быть связана с повреждёнными файлами программы. В этом случае при открытии приложения вы обязательно увидите соответствующую ошибку.
Failed to load steam.dll
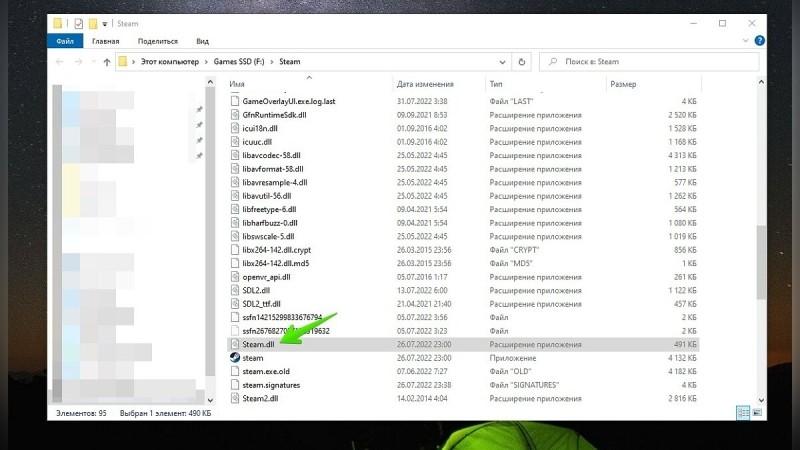
С открытием программы клиент проверит недостающие файлы и скачает их заново.
Если этот способ не помог, попробуйте выполнить одно из следующих действий:
- Удалите содержимое из папки клиента кроме файлов «steam.exe» и «ssfn…»;
- Переустановите Steam;
- Полностью удалите клиент с очисткой реестра (в этом случае понадобится помощь специальных программ, например, CCleaner);
- Запустите «steam.exe» с параметрами «-clientbeta client_candidate» без кавычек. Для этого откройте свойства ярлыка и вставьте их в строку «Объект» через пробел.
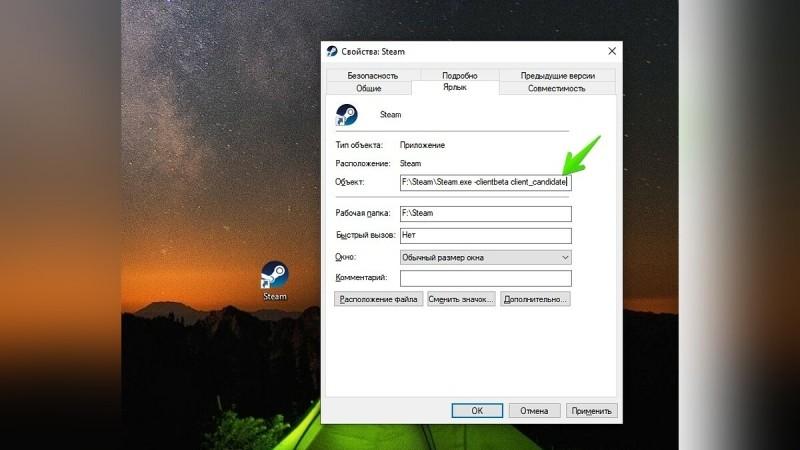
В крайнем случае, если ни один способ не помог, попробуйте переустановить операционную систему Windows. Timeout expired
Решить эту ошибку можно несколькими способами. Ниже мы подробно описали каждый из них.
Первый способ
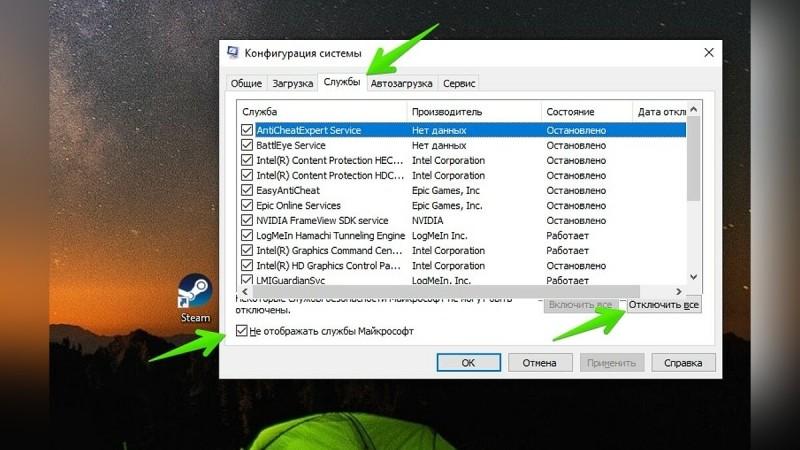
Второй способ
Если предыдущий способ не сработал, но клиент Steam запустился, попробуйте выполнить следующие действия:
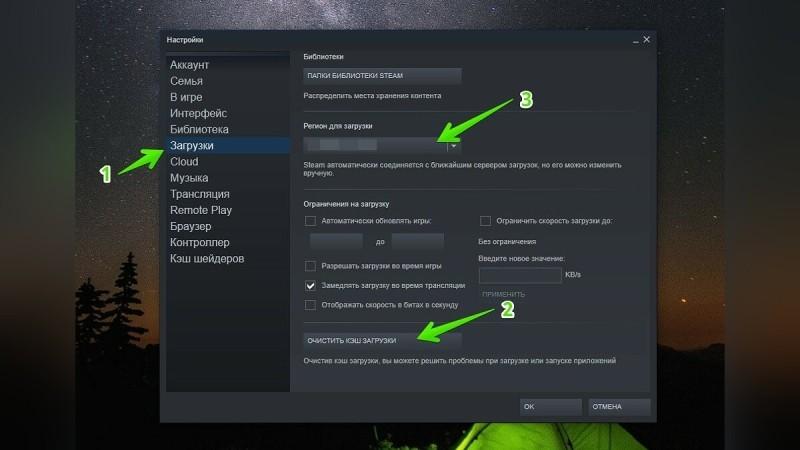
Третий способ
FATAL ERROR: Failed to Connect with Local Steam Client Process
Причины возникновения данной проблемы могут быть разными. В большинстве случаев это связано с повреждением файлов клиента или отдельной игры. Чтобы исправить ошибку, попробуйте выполнить одно из описанных ниже действий:
- Запустите клиент от имени администратора;
- Выйдите из своей учётной записи и войдите заново;
- Удалите папку «appcache» в каталоге Steam;
- Переустановите Steam.
Если подобная ошибка возникает при запуске игры, проверьте целостность файлов. Для этого выберите проект в библиотеке, нажмите на него ПКМ и откройте «Свойства» — «Локальные файлы». Нажмите «Проверить целостность игровых файлов».

Также можете попробовать переустановить игру.
Steam needs to be online to update
Многие пользователи сообщают, что подобная ошибка встречается даже при стабильном Интернет-соединении.
Запустите клиент Steam в режиме совместимости
Нажмите на ярлык приложения и выберите «Свойства». Кликните «Расположение файла».
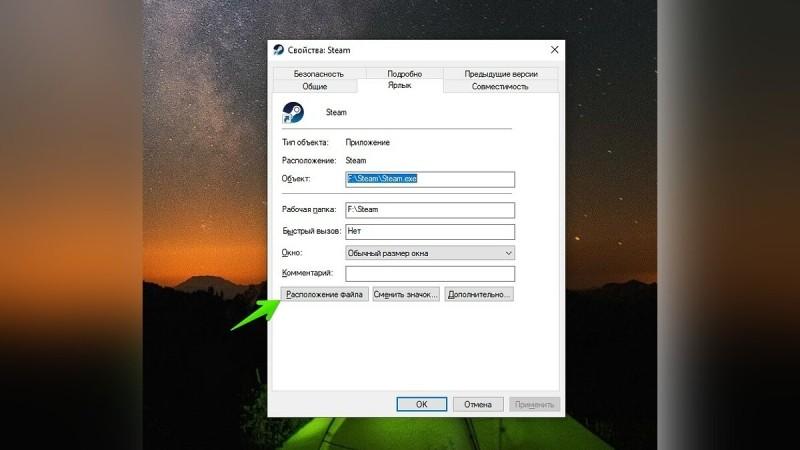
Найдите файл «steam.exe» и также откройте «Свойства». Перейдите во вкладку «Совместимость». Установите галочку рядом с пунктом «Запустить программу в режиме совместимости с:» и выберите одну из доступных версий ОС. Мы советуем начать с Windows 8.
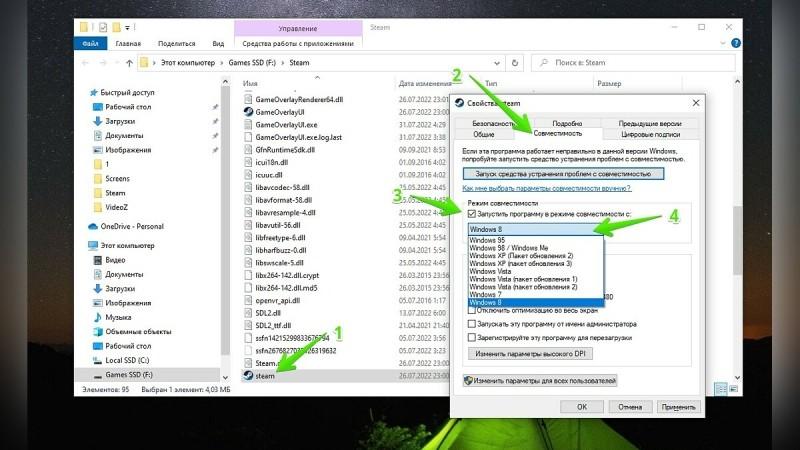
Отключите Брандмауэр Защитника Windows
Откройте «Поиск» на панели задач и введите «Брандмауэр Защитника Windows».
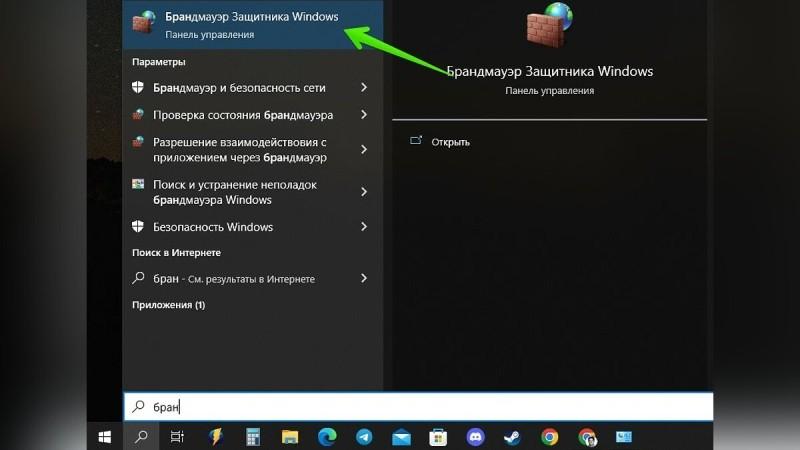
Отметьте пункты «Отключить брандмауэр Защитника Windows» для всех видов сетей.
Отключите антивирус
Подробнее о том, как выключить защиту системы, мы рассказали в специальном руководстве.
Блокировка Steam в файле «hosts»
В файл «hosts» как правило вносятся любые изменения, которые блокируют запуск Steam:
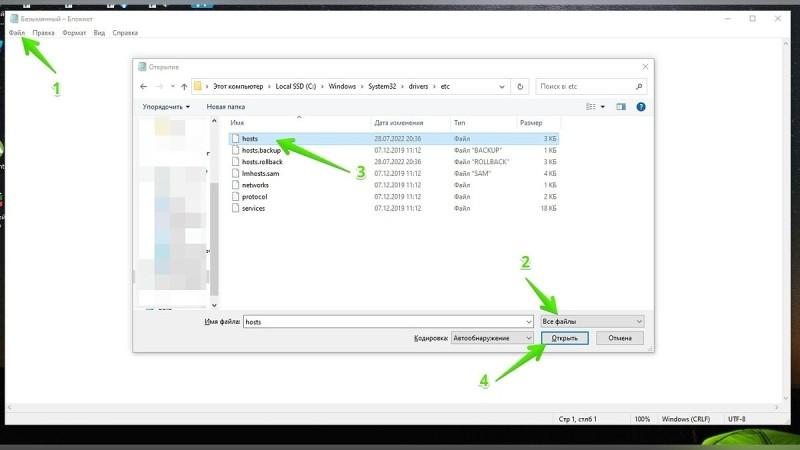
Здесь вы увидите строки «#127.0.0.1 localhost» и «#::1 localhost» без кавычек. Удалите все записи ниже этих значений.
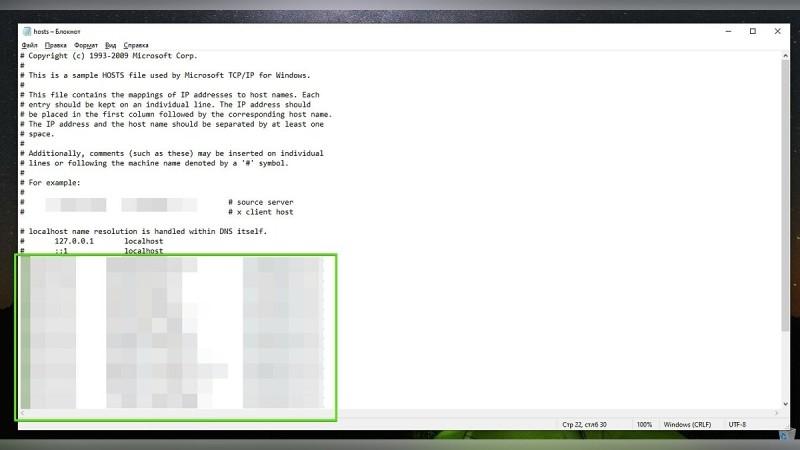
Если предыдущее действие не помогло, то вставьте после вышеуказанных строк следующие параметры:
- 68.142.122.70 cdn.steampowered.com
- 208.111.128.6 cdn.store.steampowered.com
- 208.111.128.7 media.steampowered.com