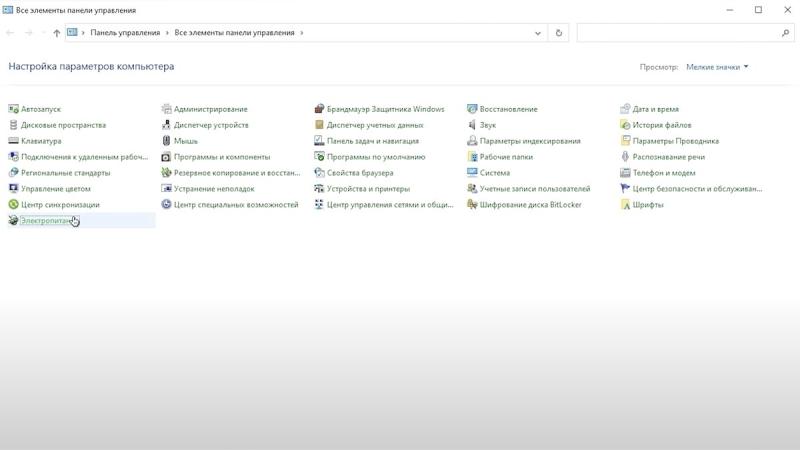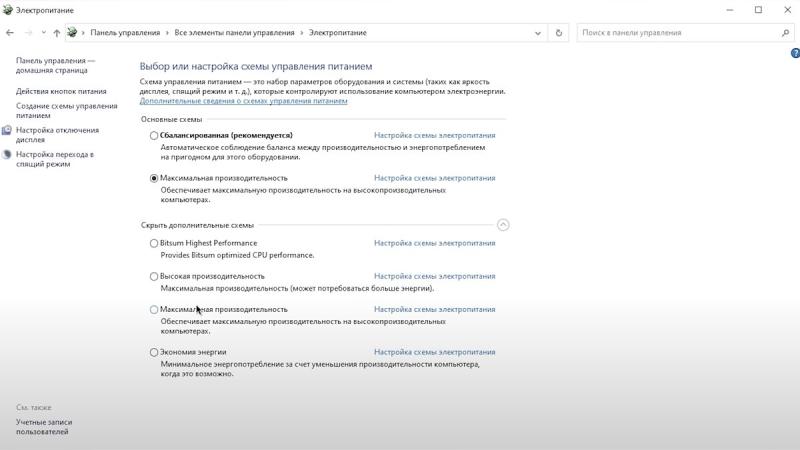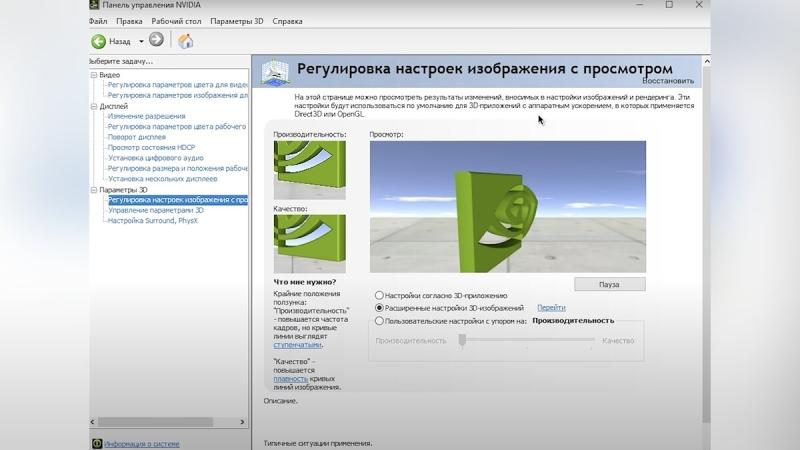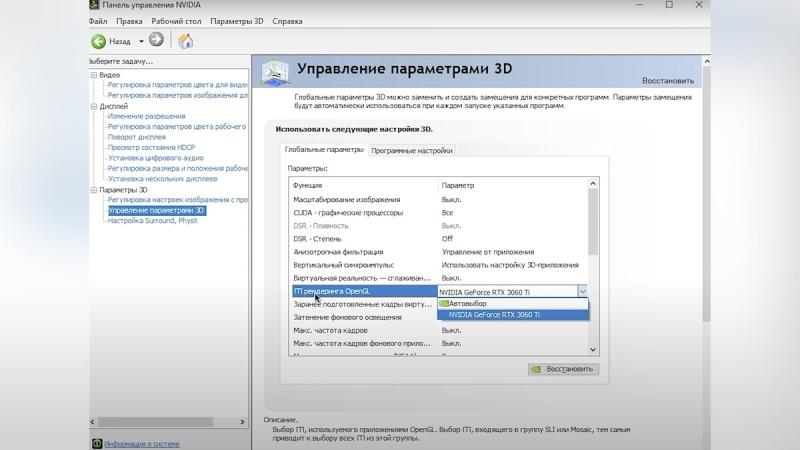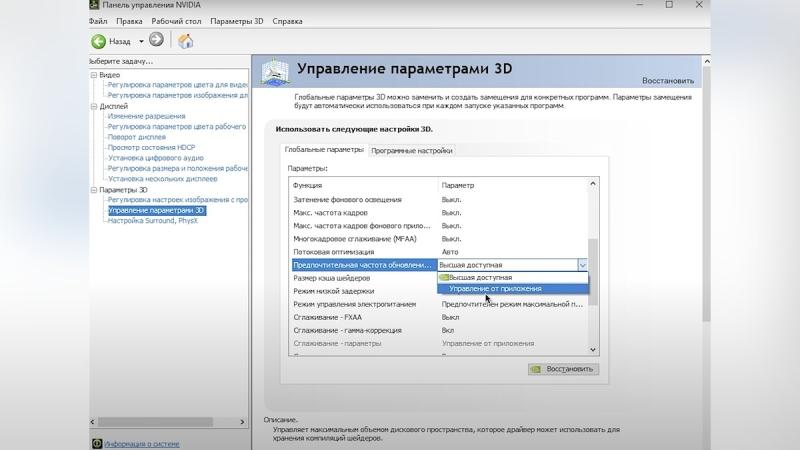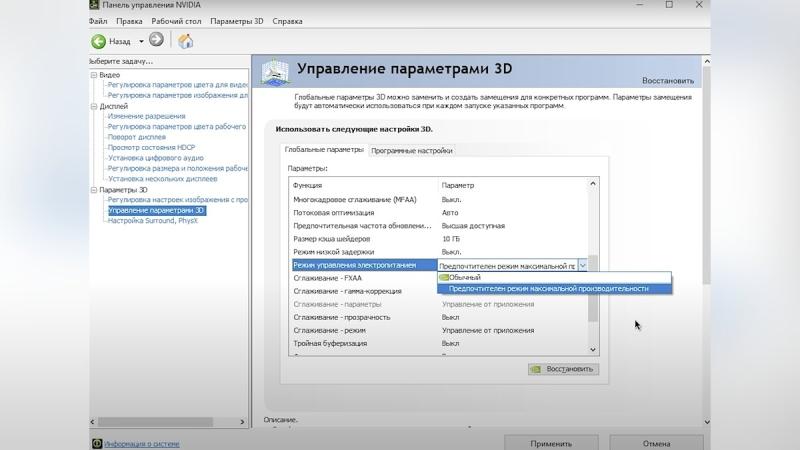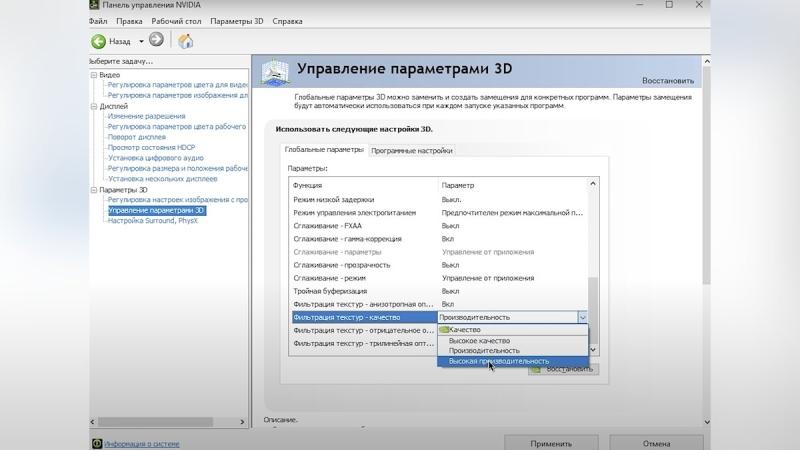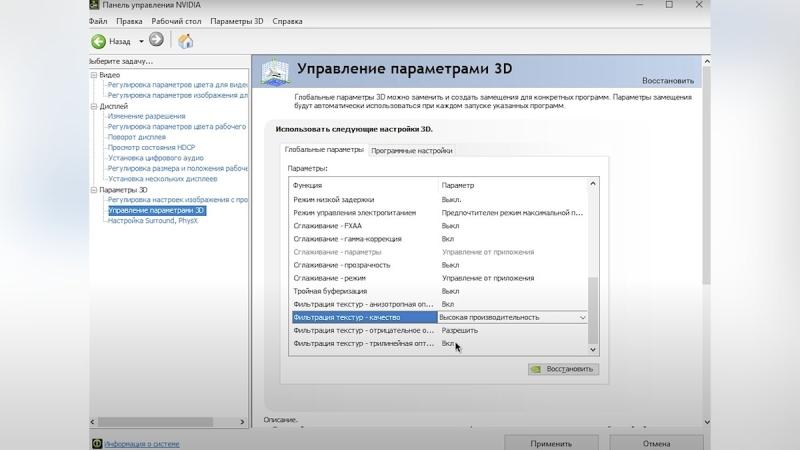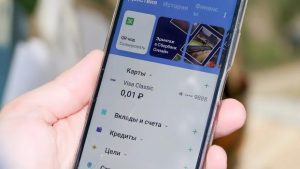Marvel’s Spider-Man Remastered тормозит? Вылетает? Черный экран? — оптимизация и лучшие настройки графики

Как и любая игра на ПК, Marvel’s Spider-Man Remastered имеет множество настроек графики. В проекте про Человека-паука очень важны плавность происходящего и хорошее качество картинки — только так получится в полной мере насладиться приключениями Дружелюбного соседа. Если ваш компьютер далёк от вершин производительности — с параметрами придётся повозиться. В этом гайде мы расскажем, какие показатели на что влияют, а также опишем оптимальные настройки для комфортной игры.
Гайды по Marvel’s Spider-Man
Интересно, что далеко не все из перечисленных ниже параметров влияют на FPS. От чего это зависит, до конца непонятно — у разных пользователей индивидуально. Вам придется в ручную проверить, как изменения сказываются на производительности.

Как исправить чёрный экран и темную картинку
Одна из самых распространенных технических проблем Marvel’s Spider-Man Remastered, связанная с графикой, — чёрный экран и тёмные текстуры. Причин таких неприятностей может быть много, однако самая встречающаяся — устаревшая версия драйвера. В зависимости от того, какая у вас видеокарта, скачайте программу-помощник с официального сайта производителя. Для AMD установите AMD Radeon Software, а для Nvidia — GeForce Experience. Также для видеокарт AMD иногда нужно поменять метод масштабирования в настройках игры на AMD FidelityFX Super Resolution (AMD FSR 2.0).

Обязательно проверьте целостность файлов. Если игра в Steam:
Если игра куплена в магазине Epic Games Store:
Если вышеперечисленные способы не помогли решить проблему, попробуйте отключить антивирус. В редких случаях проблема может быть механической, например, у вас две видеокарты, и Marvel’s Spider-Man Remastered запускается через встроенную, а не дискретную.
Как исправить вылеты

Многие пользователи жалуются на вылеты Marvel’s Spider-Man Remastered. Мы подготовили несколько советов для решения этой проблемы:
- В первую очередь проверьте, соответствует ли ваш ПК минимальным системным требованиям, попробуйте установить низкие графические настройки;
- Если вылеты происходят бессистемно, проблема может быть в самой версии игры. Особенно это актуально для игроков, кто бороздит моря гейминга на пиратском корабле;
- Когда вылет провоцирует нечто конкретное, но оно не мешает проходить сюжет — просто избегайте этих действий;
- Если ничего из вышеперечисленного не помогает решить проблему, обновите драйвера и проверьте целостность файлов также, как описано в предыдущем разделе.
Подробнее обо всех технических проблемах и способах их решений можете прочитать в нашем специальном материале.
Как настроить экран
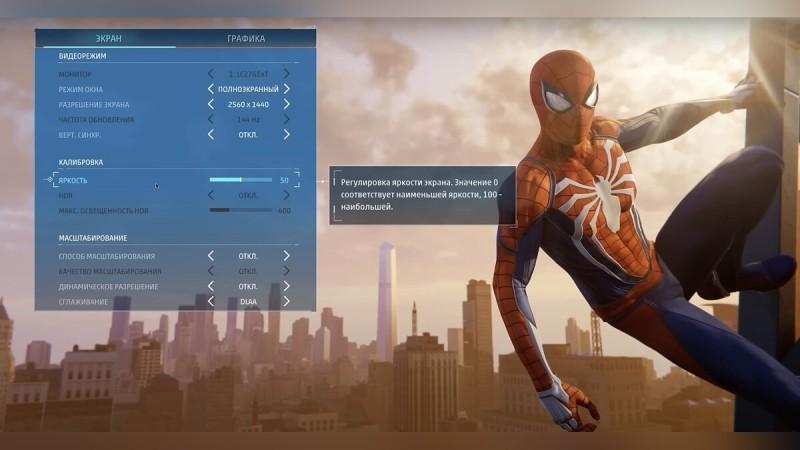
Выберите «Параметры», «Экран и графика». Важные настройки, с которыми придётся определиться — разрешение экрана, вертикальная синхронизация и масштабирование.
Разрешение экрана
Обычно разрешение экрана соответствует размерам монитора, однако при запуске на очень слабом ПК стоит поставить 1280х720.
Вертикальная синхронизация
Вертикальная синхронизация увеличивает плавность картинки, но серьёзно нагружает систему и увеличивает «инпут-лаг», то есть время, которое проходит после нажатия кнопки до выполнения действия на экране. Marvel’s Spider-Man Remastered — одиночная игра, и небольшая задержка выполнения команд не критична. Тем не менее, стоит попробовать самостоятельно.
Масштабирование
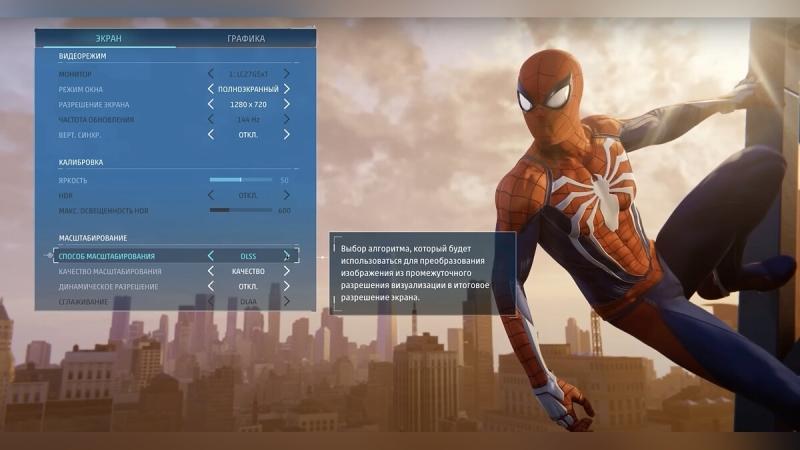
Масштабирование — важный параметр, определяющий алгоритм, по которому объекты переходят из промежуточного разрешение в конечное, например, при приближении героя.
По умолчанию лучше выбрать «Способ масштабирования» — DLSS. Если у вас крутая видеокарта, качество масштабирования может быть выставлено на «Качество». Во всех остальных случаях «Баланс» или «Производительность». Если видеокарта от AMD или GTX, способ масштабирования лучше определить другой — AMD SSR 2.0.
Динамическое разрешение и сглаживание
«Динамическое разрешение» можно отключить, а параметр «Сглаживание» актуален только для мощных видеокарт. Если ПК позволяет, отключите «Способ масштабирования» совсем и выставите сглаживание на DLAA.
Как настроить качество текстур

Чем выше объем памяти вашего графического процессора, тем лучшее «Качество текстур» вы можете выбрать. Мы рекомендуем «Высокие» или «Средние», если общая память вашего графического процессора составляет 6 ГБ, и «Очень высокие», если общая память вашего графического процессора составляет 8 ГБ. Однако в обоих случаях для плавной работы придётся снизить трассировку лучей. Если ваш общий объём памяти графического процессора превышает 10 ГБ, можете смело выбрать максимальные настройки качества текстур не обращая внимание на трассировку.
В текстурах есть еще один параметр — «Фильтрация». Ощутимого влияния на производительность она не оказывает, поэтому выставляйте его по собственному усмотрению — 8Х или 16Х.
Как настроить свет и тени

Чем выше выбрано качество, тем больше теней в вашем игровом мире. Например, при настройке «Очень высоко» мы смогли увидеть на стене тень проводов, которой не было при настройках «Высоко» и «Средне».
Качество теней
Рекомендуемое значение параметра «Качество теней» — «Высоко», потому что вы получите достойный эффект теней и в то же время потеряете всего 3% производительности по сравнению с настройками «Очень высоко». Для слабых ПК стоит остановиться на «Средне». Низкие настройки возможны, так как тени «съедают» львиную долю производительности, но испортят вам впечатления от мира.
Освещение
Marvel’s Spider-Man Remastered предлагает настройки «HBAO+» для «Затенения фонового света», но это не соответствует художественному замыслу игры. Советуем выставить параметр «SSAO», который обеспечивает гораздо больше затенения. Это также поможет сохранить производительностью.
Отражения в экранном пространстве

«Отражения в экранном пространстве» — модная и очень требовательная фишка, добавляющая реализма происходящему на экране. Мы рекомендуем играть с ней, но если заметите сильное ухудшение производительности — лучше отключить. На игровой процесс эта настройка всё равно не влияет.
Как настроить трассировку лучей

Мы рекомендуем выбрать для всех параметров «Трассировки лучей» настройку «Высоко», так как это даст вам на 50% больше прироста производительности, чем при выборе «Очень высоко». Используйте также высокие настройки для «Деталей геометрии», так как это даст вам прирост производительности на 26% в сравнении с «Очень высоко».
Настройка «Диапазона объектов» зависит от вашего процессора, поэтому лучше выбрать 4, если у вас слабый процессор. При более высоких значениях в драках FPS будет резко падать, но можете попробовать выставить на 6.
Как настроить геометрию

Вы можете почувствовать разницу между очень высокими и низкими настройками уровня «Детализации геометрии» только если идёте пешком. Этот параметр влияет на расстояние, на котором отображаются детализированные объекты. Естественно, нагрузка на процессор и видеокарту при высоких значениях огромна, при этом в полете вы не будете замечать особой разницы с низким значением.
Для слабых ПК мы рекомендуем без раздумий ставить параметр на «Средне» или даже «Низко». Если же ваш компьютер хорошо справляется с такими задачами — смело ставьте максимальное значение.
Качество волос
«Качество волос» особенно влияет на производительность в кат-сценах. Выставите этот параметр на «Средне», если боитесь сильных просадок FPS. В других случаях подойдет значение «Высоко».

Трафик толпы и машин
Если вы стремитесь серьезно повысить производительность игры, выставите значение «Трафика толпы» и «Трафик машин» на «Низко». Это, возможно, подпортит атмосферу, зато даст вам необходимую плавность и быстродействие. В случае с сильным ПК оставляйте параметр высоким.
Качество погодных условий
Обратите внимание на «Качество погодных условий». Для экономии параметр обязательно должен стоять на «Низко». Погода в этой игре крайне требовательная.
Как настроить эффекты камеры

Если у вас слабый ПК, мы рекомендуем выбрать низкую настройку глубины резкости. Это позволит существенно увеличить производительность. Остальные параметры большого значения не имеют. Единственной интересной характеристикой является «Поле зрения». Чем выше показатель — тем большая нагрузка на систему и наоборот — чем ниже, тем стабильнее и больше FPS. Конечно, играть комфортно на значении 0, однако если вы снизите до -5 или -10 — сможете выиграть немного производительности.
Какие лучшие настройки графики Marvel’s Spider-Man Remastered

Идеальные настройки для вашего ПК могут немного отличаться, но в основном они должны соответствовать тем показателям, которые мы описали выше. На хорошем компьютере просто ставьте всё на «Высоко», для просто неплохой машины настройки следующие:
- Вертикальная синхронизация: включить;
- Масштабирование: DLSS или AMD SSR 2.0 на «Качество» или «Баланс»;
- Сглаживание: DLAA;
- Качество текстур: высоко или средне;
- Фильтрация текстур: 8X или 16Х;
- Качество теней: высоко;
- Затенения фонового света: SSAO;
- Отражения в экранном пространстве: включить;
- Трассировка лучей: высоко;
- Качество геометрии отражений: высоко;
- Диапазон объектов: 4-6;
- Детализация геометрии: высоко или средне;
- Качество волос: высоко или средне;
- Плотность толпы: средне или низко;
- Плотность трафика: средне или низко;
- Качество погодных условий: средне или низко;
- Глубина резкости: средне или низко;
- Поле зрения: 0 или чуть ниже.

Если же у вас совсем слабый ПК, оптимальные настройки будут следующие:
- Вертикальная синхронизация: выключить;
- Масштабирование: DLSS или AMD SSR 2.0 на «Баланс» или «Производительность»;
- Сглаживание: отключить;
- Качество текстур: средне;
- Фильтрация текстур: 8X;
- Качество теней: средне;
- Затенения фонового света: SSAO или отключить;
- Отражения в экранном пространстве: отключить;
- Трассировка лучей: средне;
- Качество геометрии отражений: средне;
- Диапазон объектов: 4;
- Детализация геометрии: низко;
- Качество волос: средне;
- Плотность толпы: низко;
- Плотность трафика: низко;
- Качество погодных условий: низко;
- Глубина резкости: низко;
- Поле зрения: 0 или чуть ниже.
Как еще оптимизировать игру

Электропитание
Улучшить производительность игры можно не только настройками графики, но и некоторыми изменениями в вашем ПК. В первую очередь откройте «Панель управления», «Электропитание». Вы увидите несколько схем электропитания, чаще всего «Сбалансированную» по умолчанию, а также «Энергосберегающую» и «Максимальная производительность». Выберите производительность.
Совместимость и оптимизация
В папке игры найдите значок запуска игры, нажмите на него правой кнопкой мыши и выберите «Свойства».Найдите раздел «Совместимость» и поставьте галочку напротив «Отключить оптимизацию во весь экран».Чуть ниже найдите кнопку «Изменить параметры высокого DPI», нажмите на нее и поставьте галочку напротив «Переопределите режим масштабирования высокого разрешения».Теперь нажмите «Ок» и «Применить». Возможно, с игрой возникнут проблемы. Если это произойдет, просто уберите галочку напротив «Отключить оптимизацию во весь экран».
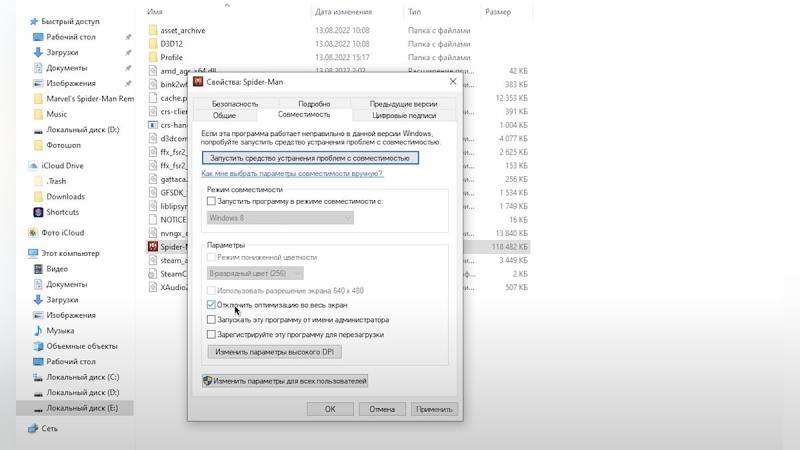
Аппаратное ускорение
В «Параметрах» найдите подменю «Настройки графики». Если есть, включите аппаратное ускорение. Чуть ниже выберите через «Обзор» приложение. В нашем случае программу запуска Marvel’s Spider-Man Remastered. После добавления приложения откройте его параметры и выберите «Высокая производительность».
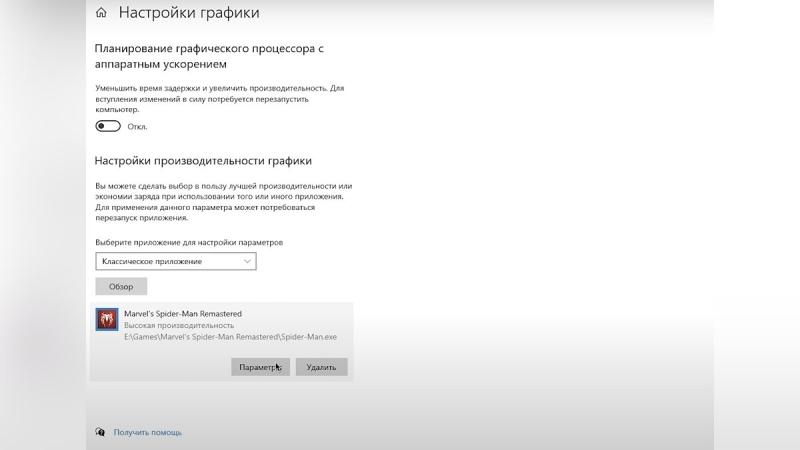
Дополнительные настройки
Откройте «Диспетчер устройств», «Системные устройства», «Высокоточный таймер событий» — отключить устройство.
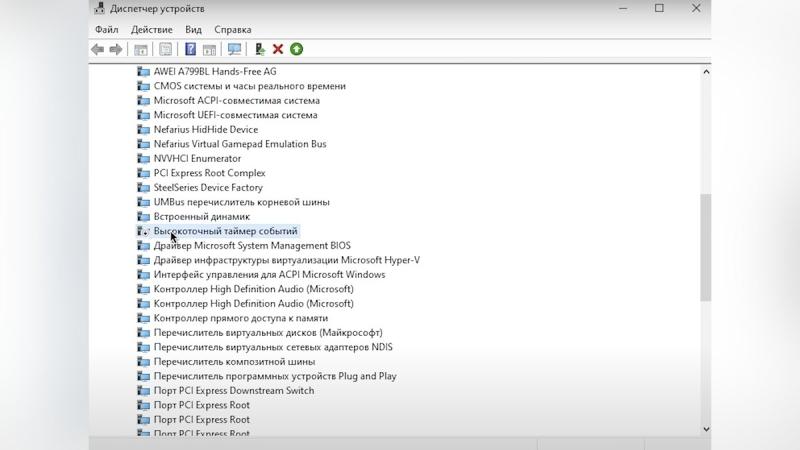
Если у вас есть сервисы Xbox, введите в поиске Xbox Game Bar, откройте настройки и уберите галочку с «Записывать в фоновом режиме во время игры».
Настройки видеокарты Nvidia
В зависимости от производителя механизм будет немного различаться. Рассмотрим на примере GTX. Основной программой для настройки будет «Панель управления NVIDIA».
- Откройте её и перейдите в раздел «Регулировка настроек изображения с просмотром».
- Выберите «Пользовательские настройки с упором на производительность».
- Далее выберите «Управление параметрами 3D» и найдите «ГП рендеринга OpenGL». Поставьте напротив свою видеокарту.
- Чуть ниже найдите графу «Предпочтительная частота обновлений» и выберите «Высшая доступная».
- Перейдите в раздел «Размер кэша шейдеров». Должно стоять 10 Гб.
- Здесь же найдите «Режим низкой задержки», выберите «Выключить».
- В меню «Режим энергопитания» выберите «Максимальная производительность».
В самом низу найдите «Фильтрация текстур — качество» и выберите для этой графы высокую производительность. Еще ниже будут две графы с оптимизацией. Там должно быть все разрешено и включено. Примените все настройки.
Перейдите в раздел «Настройки Surround, PhysX». Если ваша видеокарта мощнее чем процессор, в графе процессор выберите её. В случае возникновения проблем поставьте «Автовыбор».
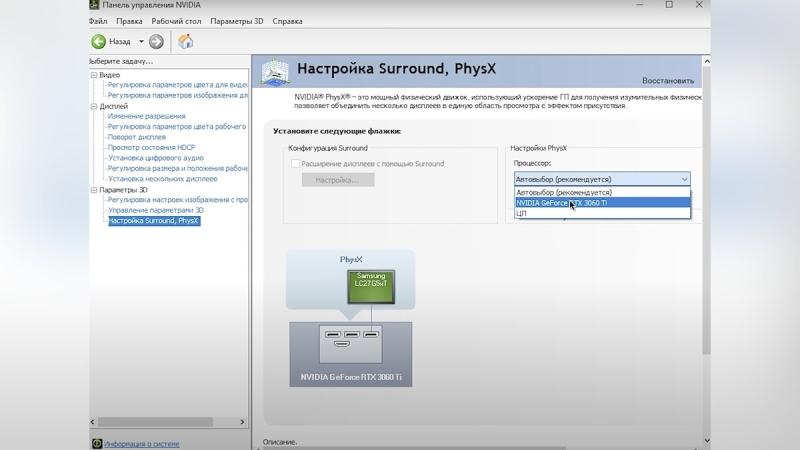
На этом настройка завершена.
Настройки видеокарты AMD
Если видеокарта от AMD, запустите специализированную программу для настройки и откройте раздел «Видеокарта». Выберите графический профиль «Киберспорт», установите качество фильтрации текстур на «Производительность». В режиме тесселяции — «Переопределить настройки», а на максимальном уровне тесселяции — «Отключить».
Советуем также отключить все программы, связанные с Xbox — они забирают большую часть производительности. Если у вас есть в «Параметрах» игровой режим, включите его, а записи клипов, наоборот, отключите.