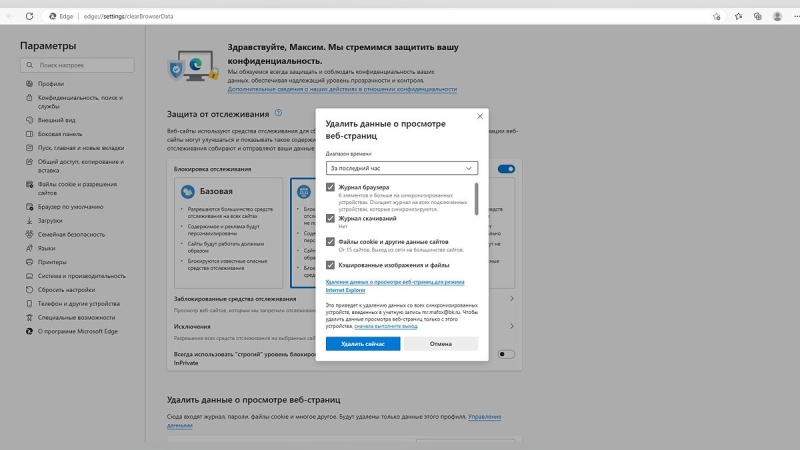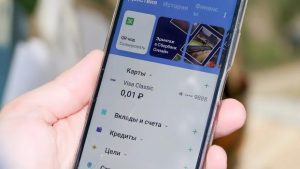Как ускорить работу ноутбука и слабого ПК на Windows 7, 10 и 11

Если вам не хватает мощности для новинок, это ещё не повод полностью обновлять своё железо. Есть множество способов, как можно повысить производительность ноутбука и ПК, а также ускорить своё устройство. В данном гайде мы расскажем о системных настройках и внешних факторах, которые помогут вам избежать крупных трат, а также повысить скорость ноутбука и ПК.
Технические гайды для геймеров на ПК
Улучшите систему охлаждения
Если речь идёт о настольных компьютерах, то убедитесь, что все вентиляторы работают и их мощности хватает, чтобы поддерживать систему в оптимальном состоянии. Если у вас ноутбук — задумайтесь о покупке подставки с вентилятором. На сегодня нет ни одного ноутбука, который сможет стабильно выдавать высокую производительность, не перегреваясь. Поддержание оптимальной температуры позволяет увеличить производительность и продлить срок службы отдельных комплектующих.

Уменьшите нагрузку на процессор
Недавно мы разобрали отдельно, как можно оптимизировать нагрузку на процессор. Все описанные способы помогут как исправить ошибки, так и повысить производительность всей системы.
Удалите сторонние и неиспользуемые приложения
Чем больше данных у вас на жёстком диске, тем больше времени нужно на обработку и выдачу информации. Чтобы получить максимальную производительность, поддерживайте на диске 40-50% свободного места. Вы вправе использовать внешний жёсткий диск, чтобы не перегружать систему.
Удалите лишние файлы и папки вручную или воспользуйтесь встроенным приложением. В поле поиска на панели задач введите «Очистка диска» без кавычек и выберите соответствующий пункт. Либо можете прибегнуть к помощи стороннего ПО, например, CCleaner.
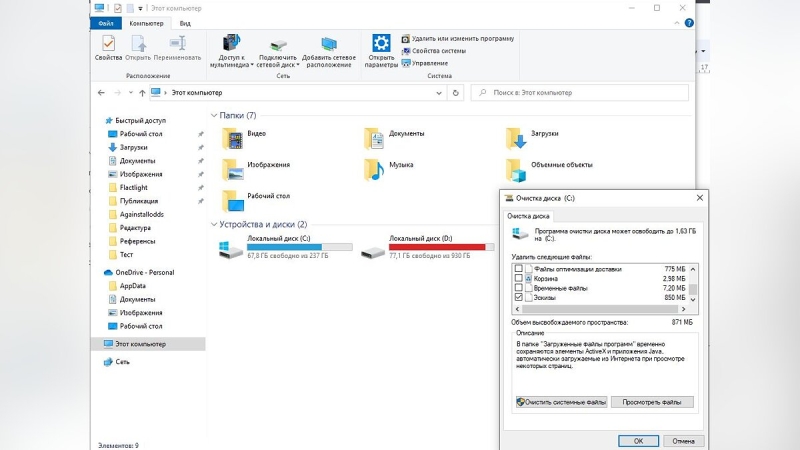
Установите операционную систему и все базовые приложения на отдельный SSD
Такое распределение поможет ускорить взаимодействие с вашей системой. Как бонус, если установить игру на почти пустой SSD, то это поможет избавиться от долгой загрузки между локациями, например, как в игре Hogwarts Legacy. Приобрести такой жёсткий диск можно в любом магазине электроники, уложившись в 5 тысяч рублей. Объём памяти можете рассматривать от 200 до 500 Гб, ведь он вам нужен только для системных файлов и некоторых игр.

Регулярно перезагружайте устройство
Многие пользователи используют «спящий режим», вместо выключения. Данный режим позволяет вам мгновенно вернуться в рабочую среду, но не без последствий. Перезагружая устройство, вы удаляете все временные файлы, которые создавались в процессе активности, что положительно скажется на производительности.
Проверьте количество доступной оперативной памяти. Включите файл подкачки
Не секрет, что с каждым годом системные требования игр и приложений повышаются. Если в 2005 году с 2 Гб ОЗУ вы могли чувствовать себя мастером многозадачности, то в 2023 не факт, что вам хватит 8 Гб, чтобы просто посмотреть фильм или сериал. Сегодня на рынке представлено огромное количество вариантов ОЗУ по доступным ценам, главное следите, чтобы у вас хватало гнёзд и были подходящие разъёмы.
Если вы не хотите тратиться на новые комплектующие, то можете настроить файл подкачки. Подробнее об этом способе мы написали отдельный гайд.
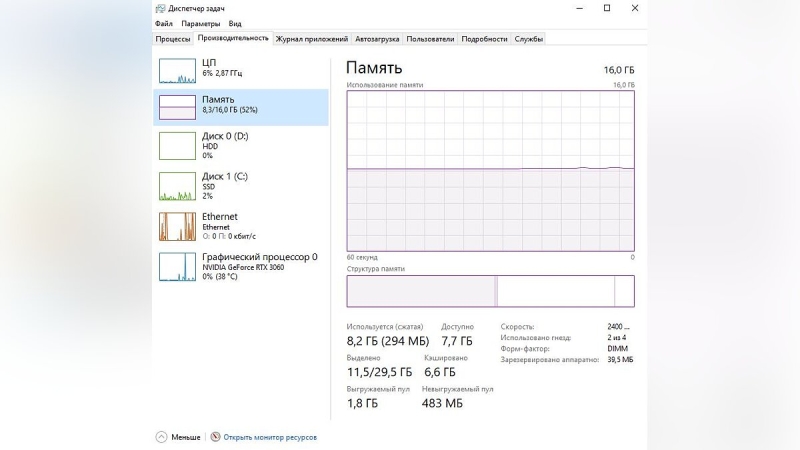
Регулярно проводите дефрагментацию и оптимизацию дисков
Если говорить простым языком, то дефрагментация — это упорядочивание данных для ускорения чтения и записи файлов. Откройте панель управления (можно в поле поиска на панели задач либо в меню «Пуск») и, выбрав раздел «Система и безопасность», кликните на пункт «Дефрагментация и оптимизация ваших дисков». В новом окне вы можете настроить расписание для автоматической оптимизации или в ручном режиме запустить процесс.
Для SSD-накопителей предусмотрена аналогичная функция, только называется «Оптимизация». Система в автоматическом режиме регулярно (обычно раз в неделю) проводит оптимизацию диска. Но вы всегда можете принудительно включить данный процесс.
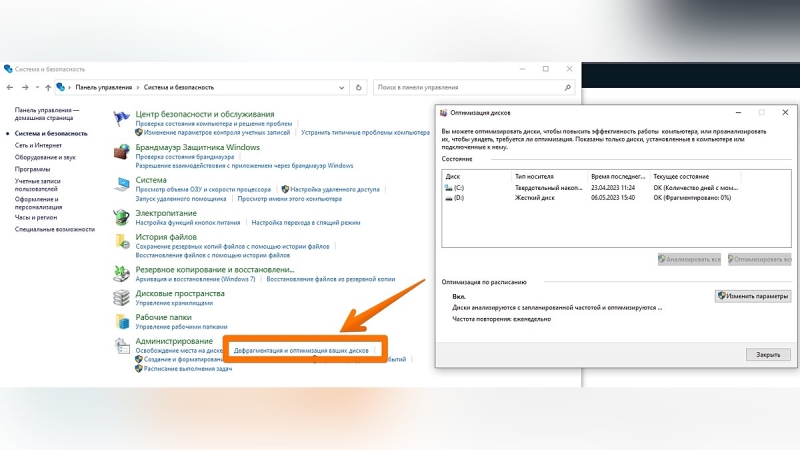
Включите вертикальную синхронизацию в настройках игры (VSync)
Некоторые игры совершенно не знают меры, и если их не ограничить, то они заберут всю доступную мощность. Так, например, если в игре Call of the Sea не включить VSync, то любая видеокарта начнёт работать на полную мощность.
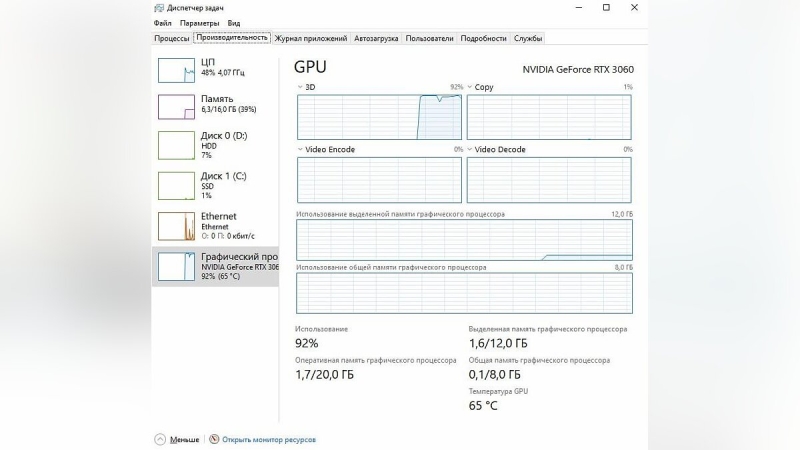
Приведите в порядок веб-браузер
Различные браузеры могут конфликтовать друг с другом, сильно замедляя систему. Если вам они нужны, то достаточно просто отключить автозагрузку. Возможно, у вас открыто множество вкладок? Тогда самое время задуматься об их необходимости. Хотя многие веб-браузеры и проводят регулярную оптимизацию, каждая открытая вкладка и лишний процесс дополнительно нагружают ваше устройство.
Посещая различные сайты, вы загружаете часть информации (кэш, файлы cookie) для ускорения загрузки, которые копятся на вашем жёстком диске. Удалить их можно через настройки браузера либо воспользовавшись бесплатными сервисами.
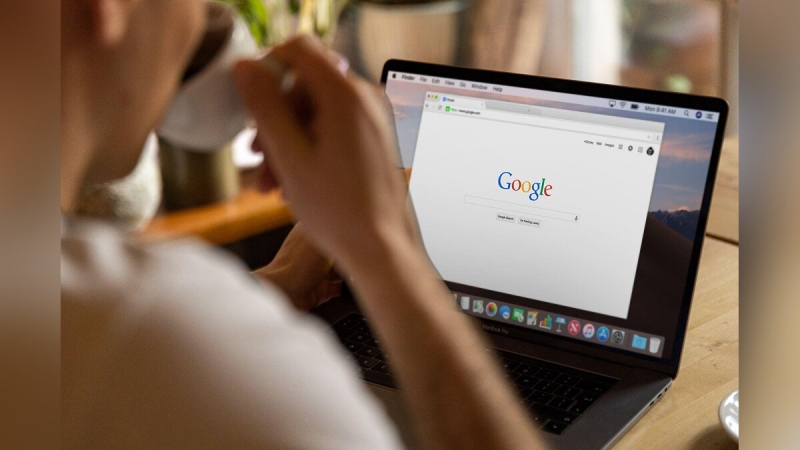
Как удалить временные файлы в браузере Google Chrome
Чтобы почистить кэш и удалить файлы cookie, воспользуйтесь следующим алгоритмом:
- Кликните на значок с тремя точками в правом верхнем углу экрана;
- Найдите пункт «Дополнительные инструменты» и выберите «Удаление данных о просмотренных страницах». Либо можете нажать сочетание клавиш «Ctrl+Shift+Delete»;
- В открывшемся меню вы можете выбрать всё необходимое, указать временной диапазон и в конце нажать на кнопку «Удалить данные».
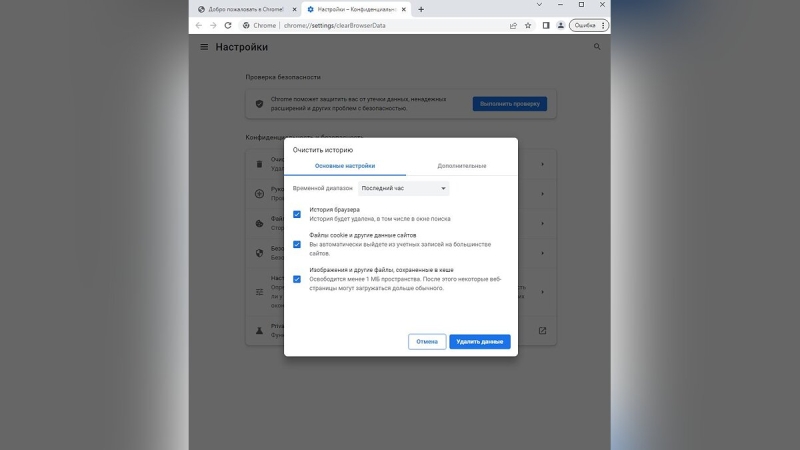
Как удалить временные файлы в Яндекс Браузере
Если вы не хотите использовать внешние приложения, то можете использовать встроенные возможности Яндекс Браузера:
- Нажмите на значок гамбургера (три палочки) в правой верхней части браузера;
- Выберите раздел «Настройки»;
- В открывшемся окне кликните на вкладку «Системные» или прокрутите меню до самого конца;Щёлкните на фразу «Очистка истории» и, выбрав всё необходимое, подтвердите своё решение, нажав «Очистить».
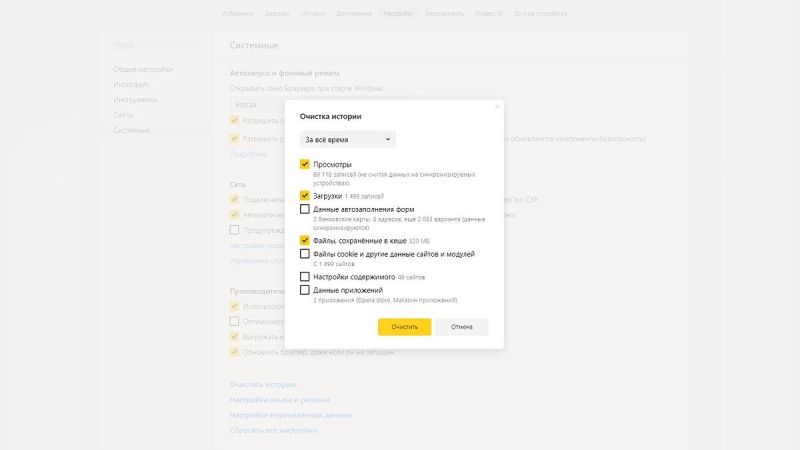
Как удалить временные файлы в браузере Microsoft Edge
Браузер, от которого не так и просто избавится, тоже может хранить временные файлы. Чтобы удалить их, нужно выполнить следующее:
- Нажмите на три точки справа вверху браузера и выберите пункт «Журнал»;
- Снова нажмите на три точки и кликните на фразу «Удалить данные о просмотре веб-страниц»;
- Откроется новая вкладка, где вы можете стереть лишние данные, которые замедляют работу вашего устройства, нажав кнопку «Удалить сейчас».