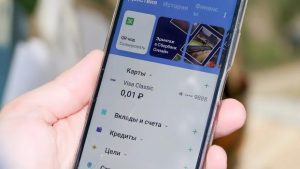Как поставить загрузку с флешки в UEFI BIOS, Phoenix Award BIOS, AMI BIOS, а также на ноутбуках Asus, Lenovo и HP. Что делать, если BIOS не видит загрузочную флешку

Сегодня для установки или переустановки операционной системы используют USB-флешку. На неё нужно заранее записать установочный файл. Однако для того, чтобы ваш компьютер после включения обратился именно к флешке, необходимо поставить определённые настройки в системе. О том, как это сделать, мы расскажем в данной статье.
Для того, чтобы вызвать BIOS, нужно нажать кнопку Del или F2 сразу после включения компьютера, причём до того, как загрузится операционная система. В некоторых случаях, прежде всего, на ноутбуках, за это действие отвечает клавиши Esc, F1, F2, F9 или комбинации Ctrl+F2, Ctrl+Alt+Del, Ctrl+Alt+Esc, Fn+F2. Обычно необходимая кнопка высвечивается на экране монитора сразу после включения. Предварительно нужно вставить флешку с установщиком операционной системы. Дальнейшие действия зависят от вашей версии BIOS.
Как поставить загрузку с флешки в Phoenix Award BIOS
Данная версия ВIOS имеет вот такой интерфейс:
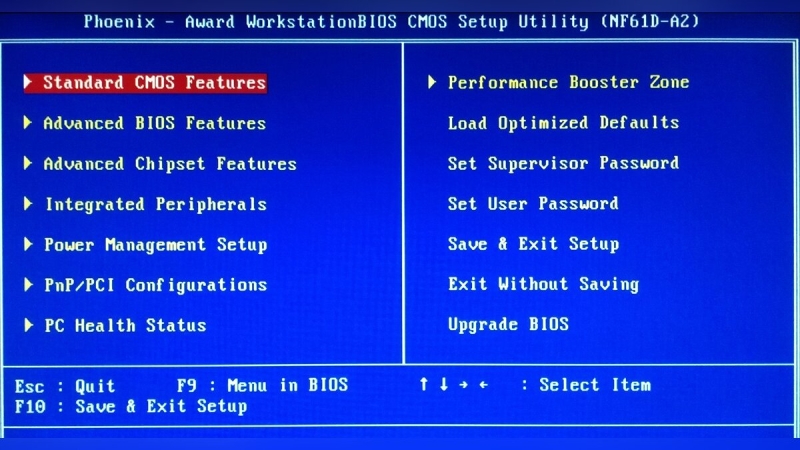
Алгоритм установки загрузки с флешки в Phoenix Award BIOS:
Как поставить загрузку с флешки в AMI BIOS
Эта версия BIOS обладает таким интерфейсом:
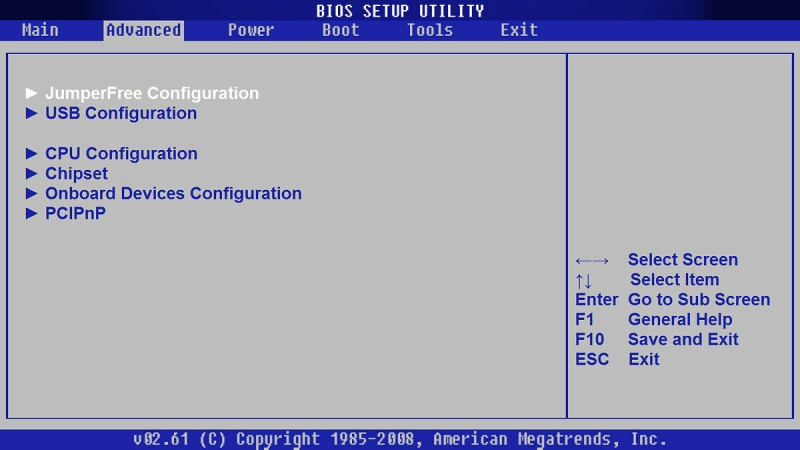
Алгоритм установки загрузки с флешки в AMI BIOS:
Как поставить загрузку с флешки в UEFI BIOS
Интерфейс данной версии BIOS выглядит вот так:
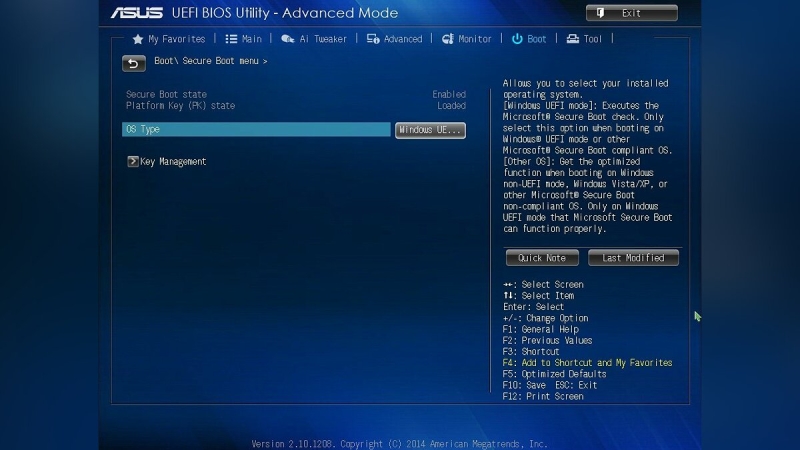
Существует два способа установки загрузки с флешки в UEFI BIOS.
Способ первый:
Способ второй:
Это единственный способ, при котором система будет обращаться к флешке только один раз.
Как поставить загрузку с флешки, не заходя в BIOS
Этот способ — самый простой, однако он работает не со всеми материнскими платами. Алгоритм следующий:
Как поставить загрузку с флешки на BIOS HP
BIOS HP используется на ноутбуках фирмы HP. Самый простой способ поставить загрузку через флешку аналогичен тому, который мы расписали в предыдущем разделе. Только вместо клавиши F8 нужно нажимать кнопку F9. В открывшемся меню выберите флешку как приоритетное устройство для загрузки.

Если у вас не получается выйти в загрузочное меню, придётся действовать через BIOS:
Как поставить загрузку с флешки на Lenovo BIOS

Подобная система встречается в ноутбуках фирмы Lenovo.
Как поставить загрузку с флешки на Аsus BIOS

Этот способ актуален для ноутбуков Asus:
Как создать загрузочную флешку c Windows

Алгоритм прост:
О том, как обновиться до Windows 11 или установить её с флешки, мы рассказали в отдельном гайде.
Что делать, если BIOS не видит загрузочную флешку. Как загрузиться с флешки в режиме Legacy
Возможные причины и способы устранения ошибки:
- Ошибки при создании загрузочного файла. Убедитесь, что вы установили на флешку загрузчик операционной системы, а не просто скопировали файлы. Если не помогает — отформатируйте её и попробуйте снова. Для этого откройте Проводник, кликнете правой кнопкой мыши по флэшке и выберите пункт «Форматировать». Если не получается, то устройство физически неисправно. Попробуйте другую флешку.
- В системе активирована функция «Безопасная загрузка» (Secure Boot). Она служит для зашиты компьютера от вредоносных программ, но может помешать вам переустановить систему. Чтобы отключить её, зайдите в BIOS, откройте меню «Загрузки» (Boot), найдите пункт Secure Boot и поставьте значение «Отключено» (Disabled). После успешной установки системы желательно снова включить эту функцию.
- Несоответствие режимов загрузки. Чаще всего в BIOS по умолчанию активирован только режим загрузки EFI. Если вы записали загрузочную флешку в режиме Legacy, то система может её не распознать. Чтобы исправить эту ситуацию, зайдите в меню «Загрузки» (Boot), найдите пункт «Загрузить ПЗУ с режимом Legacy» (Load Legacy Option Rom) и поставьте значение «Включено» (Inabled).

- Несоответствие версий флешки и USB-порта. Эта проблема может возникнуть, например, при установке Windows 7. Поставить данную операционную систему на флешке USB 3.0 невозможно. В этом случае используйте USB-накопитель 2.0. Желательно, чтобы и флешка, и порт были одной версии.
- Проблема с USB-портами. Для начала проверьте, что они у вас не отключены. Откройте меню «Встроенные периферийные устройства» (Integrated Peripherals). Напротив USB-портов должны стоять значения «Включено» (Inabled). Возможна и ситуация, что порт неисправен. Попробуйте вставить флешку в другой. В крайнем случае — замените порт.
- Проблема с компьютером. На старых машинах возможно и другая проблема — отсутствие поддержки USB. Обойти это ограничение можно при помощи приложения Plop Boot Manager. Установите его на CD или DVD и настройте BIOS так, чтобы это устройство шло первым в приоритете загрузки. После запуска компьютера откроется эта программа. Выберите флешку в качестве загрузочного устройства.