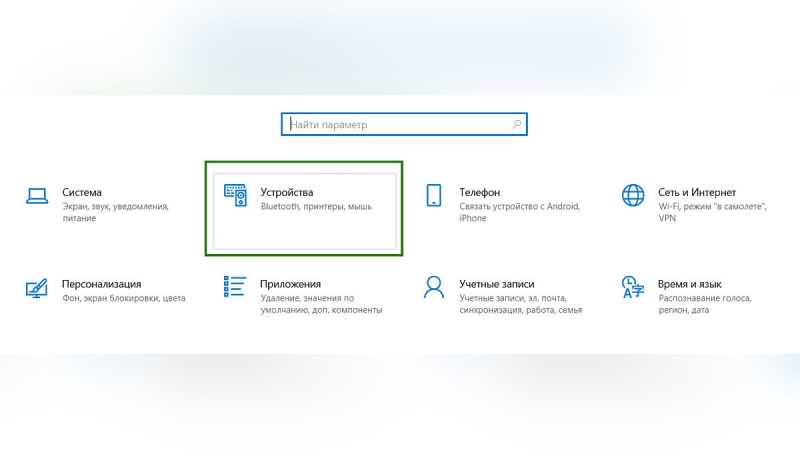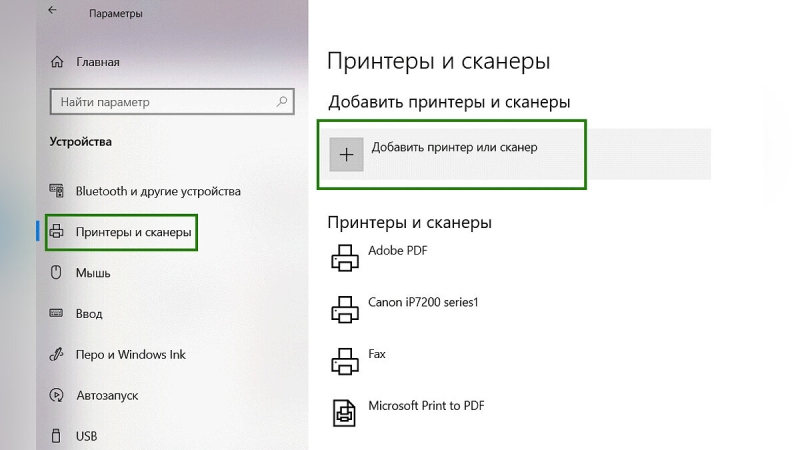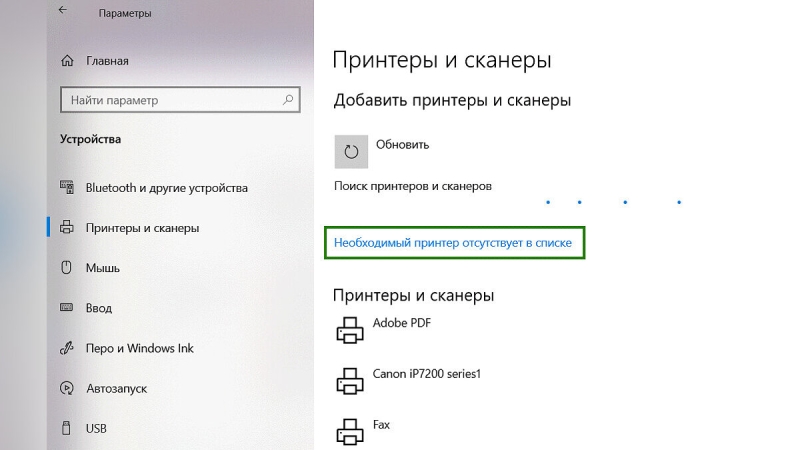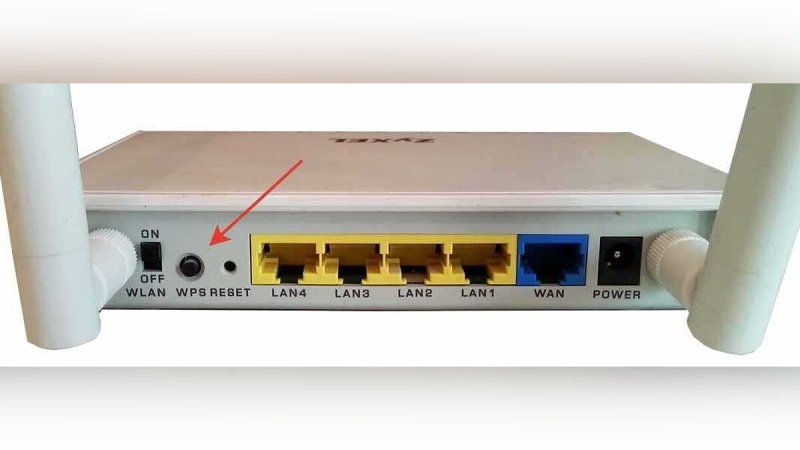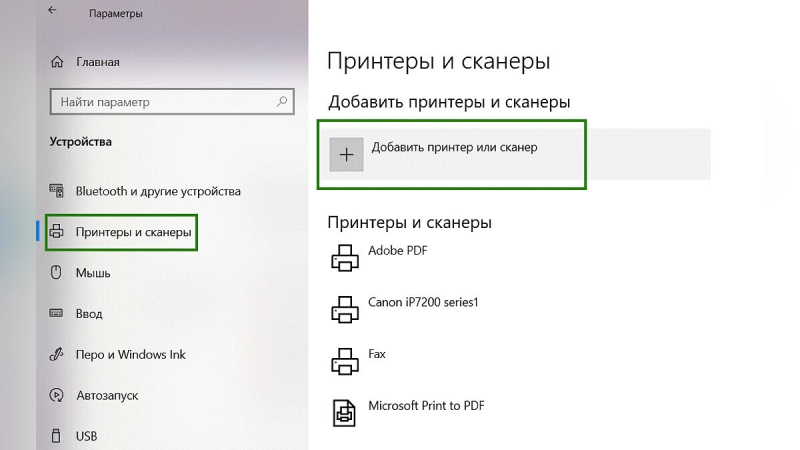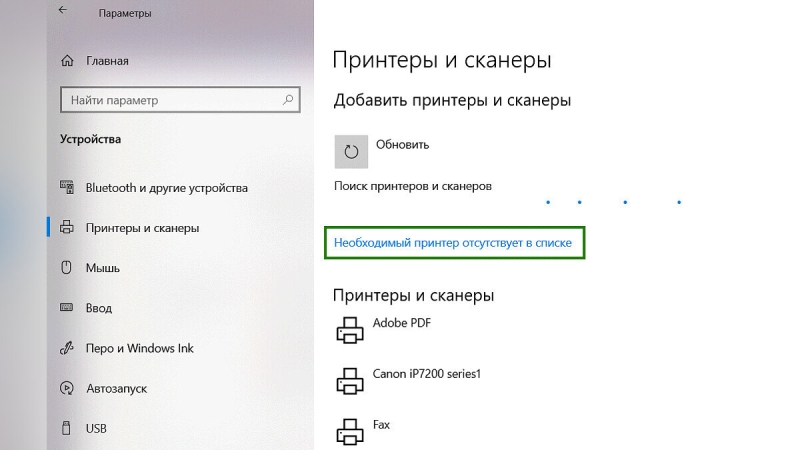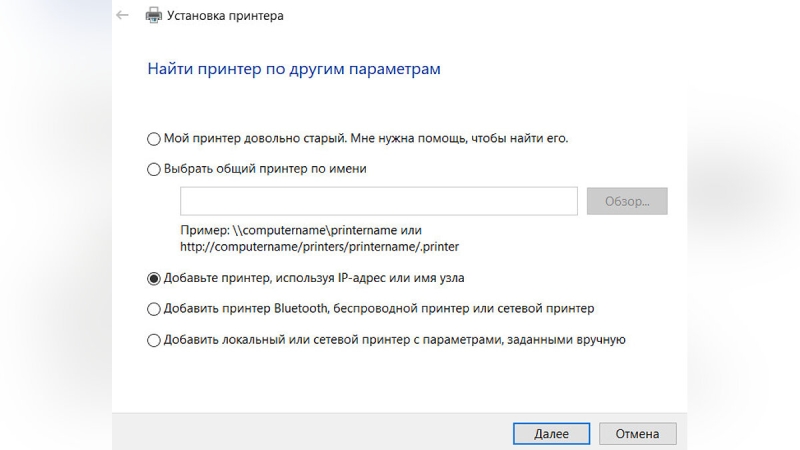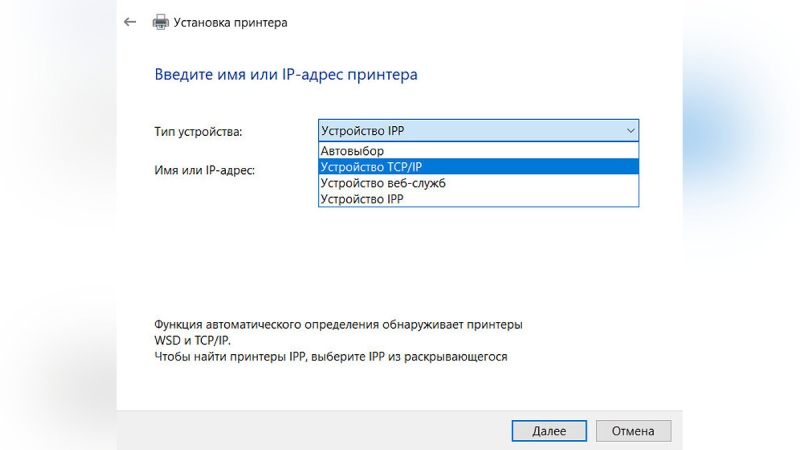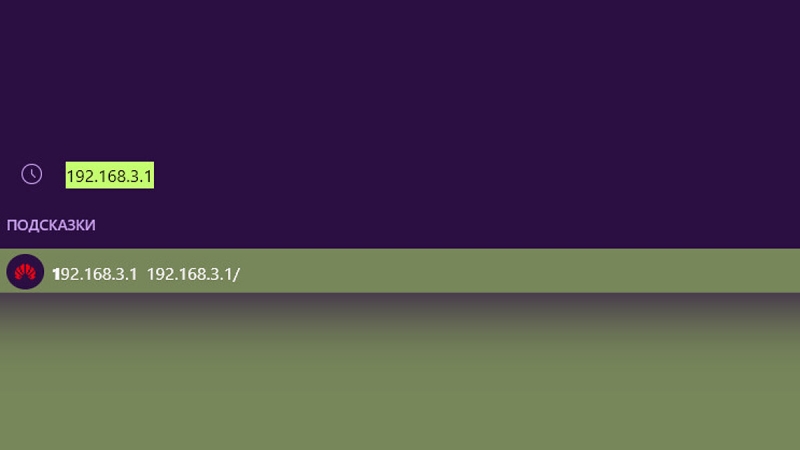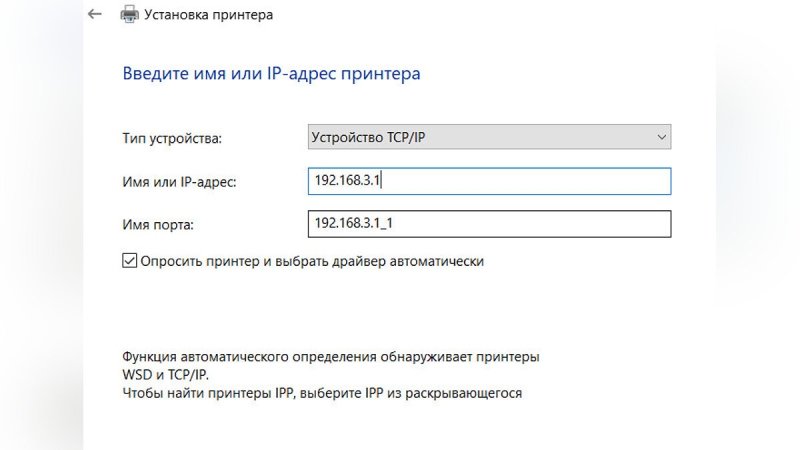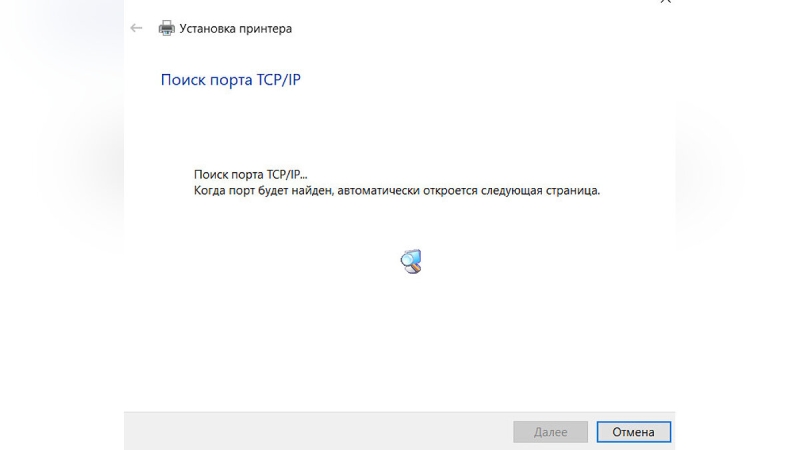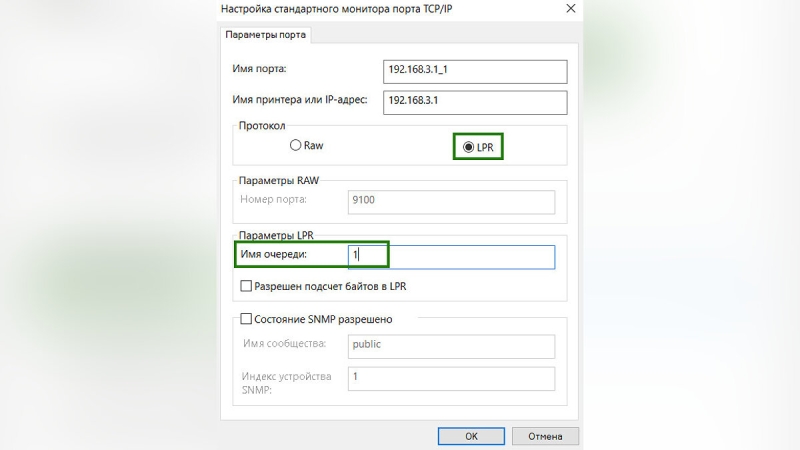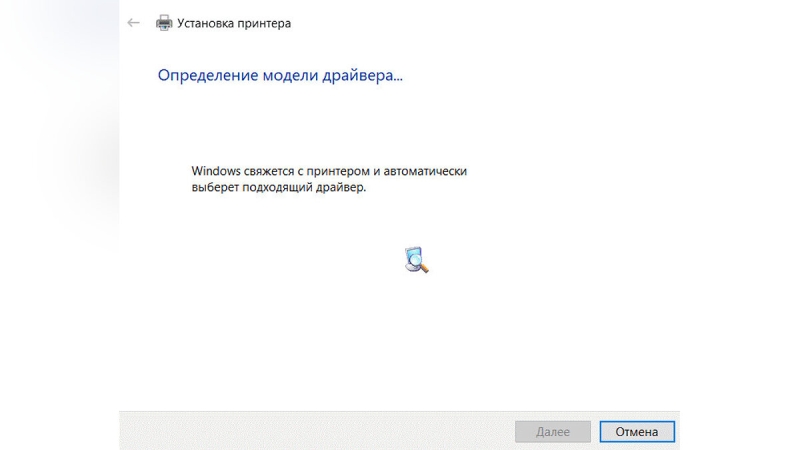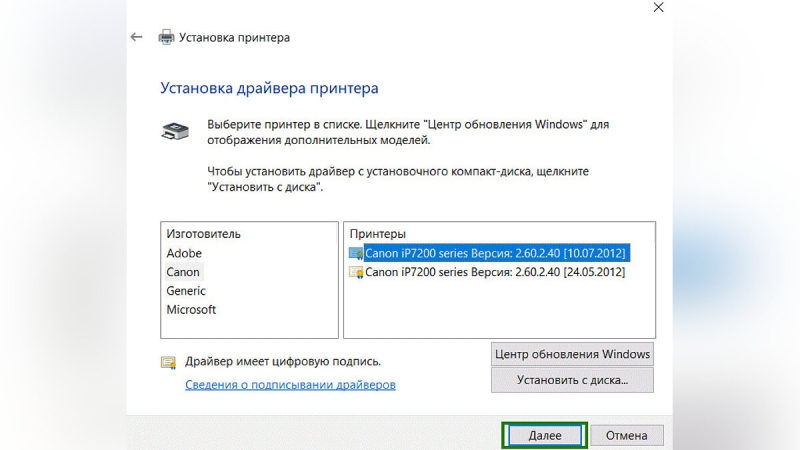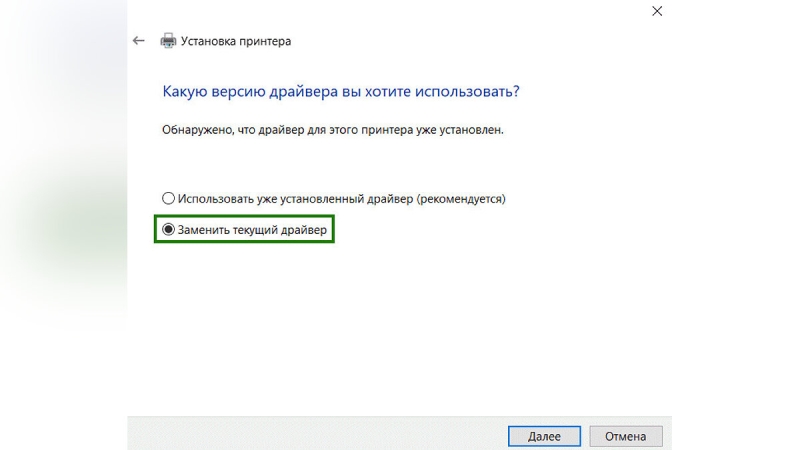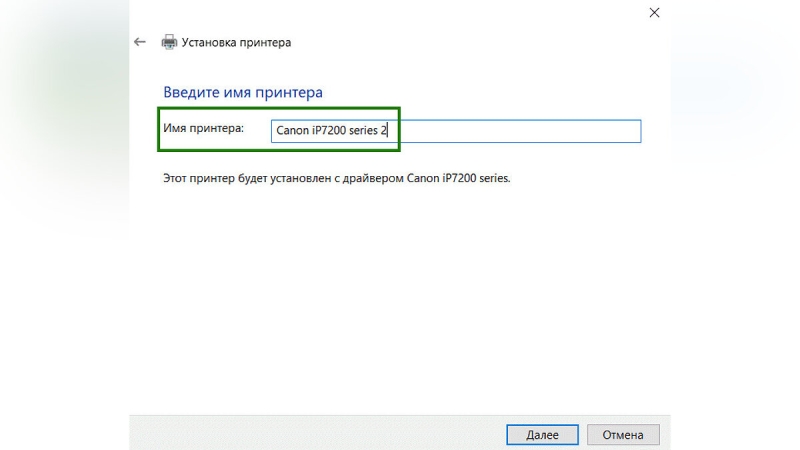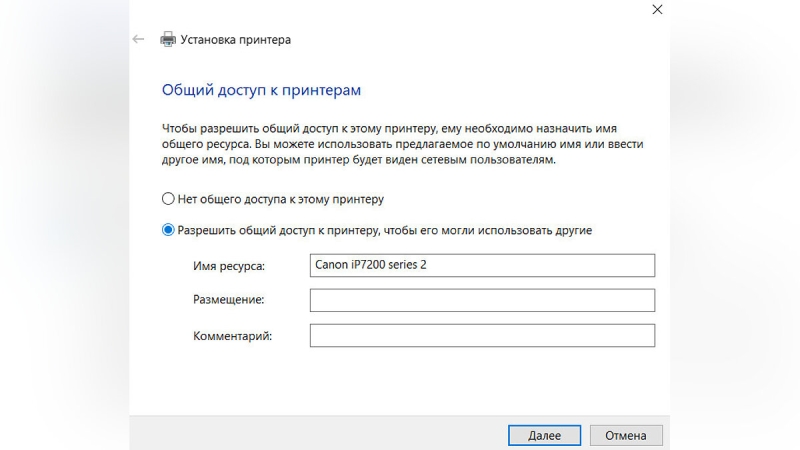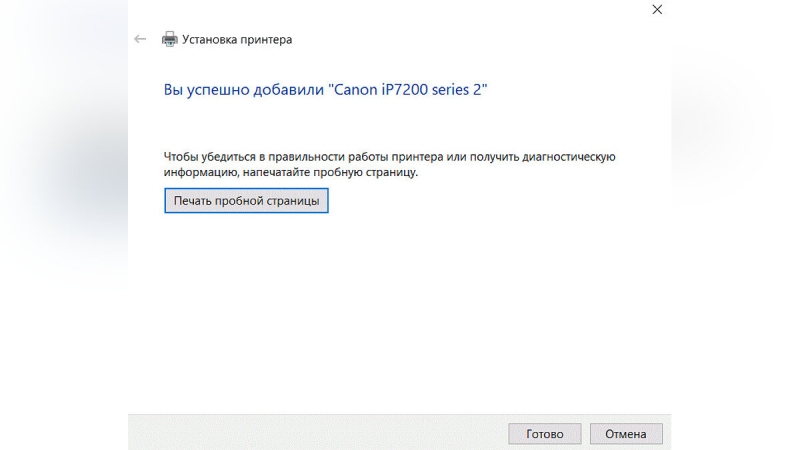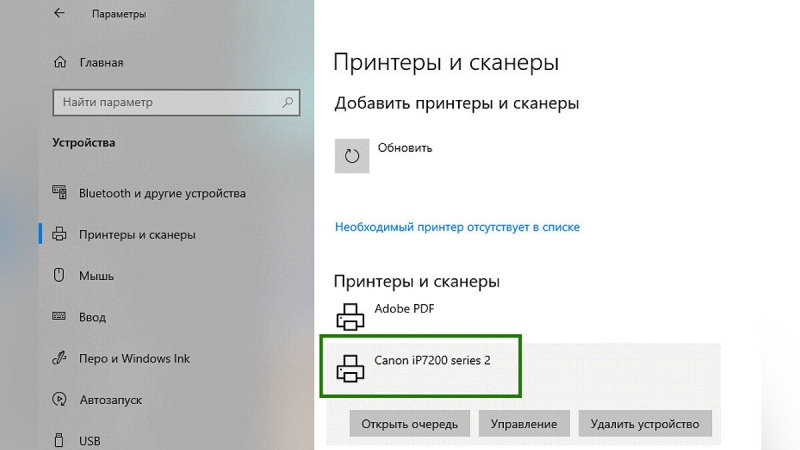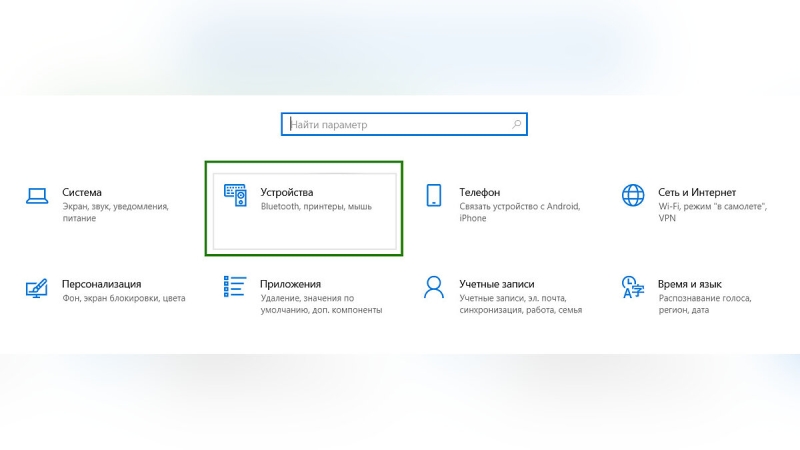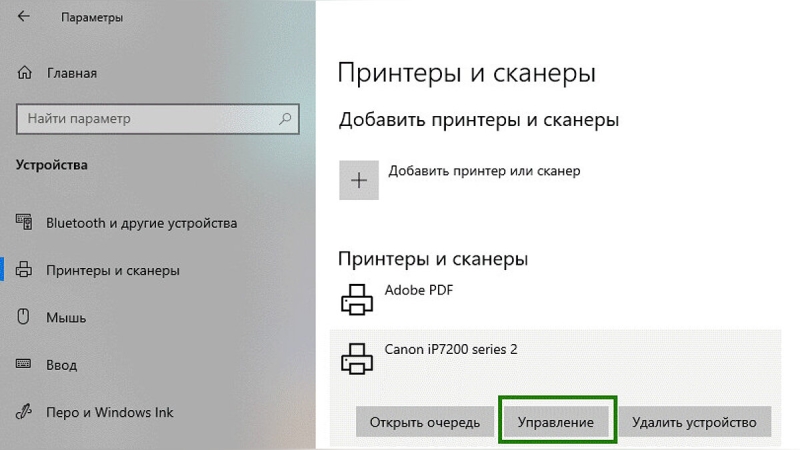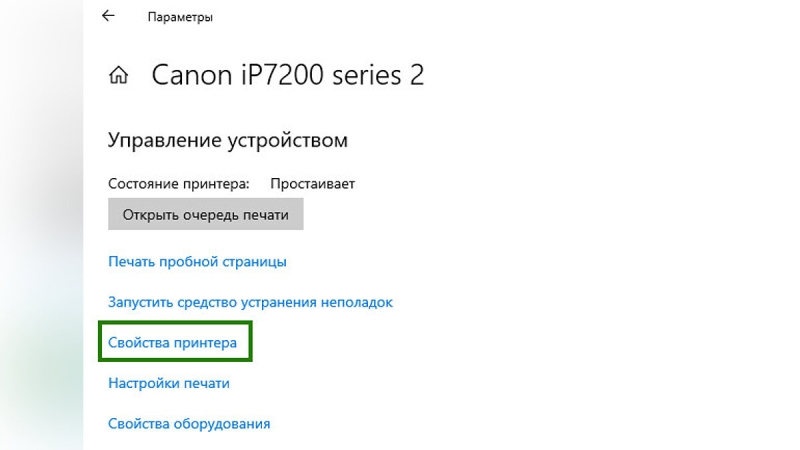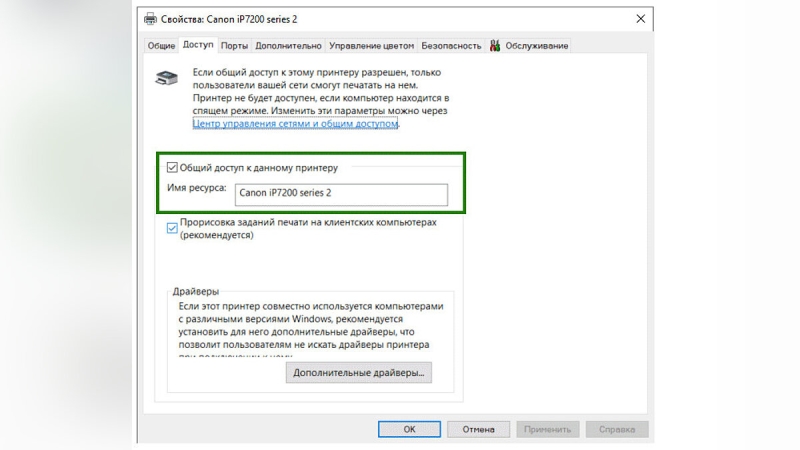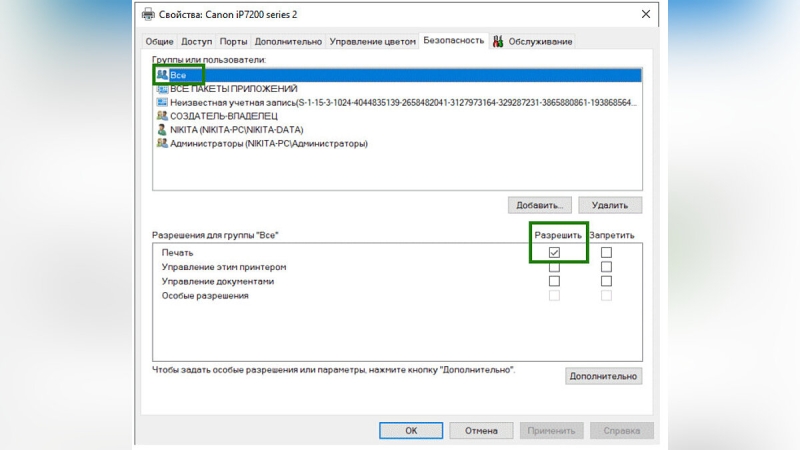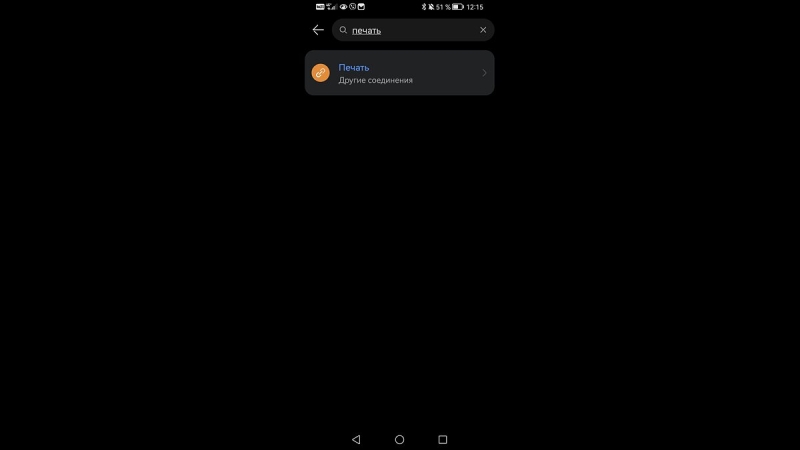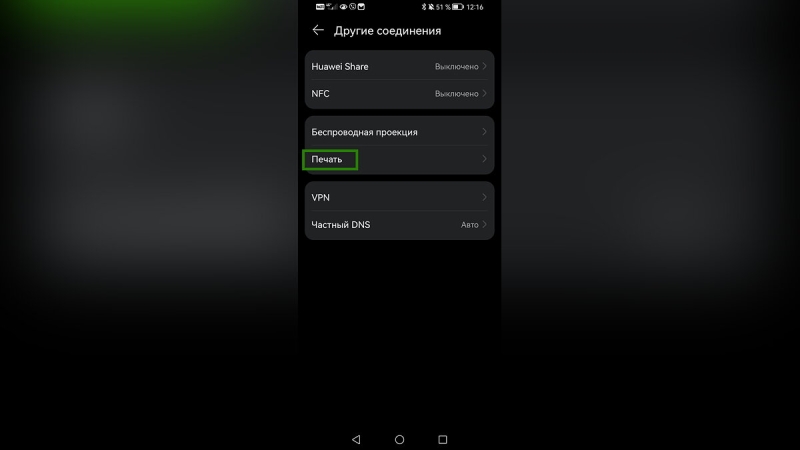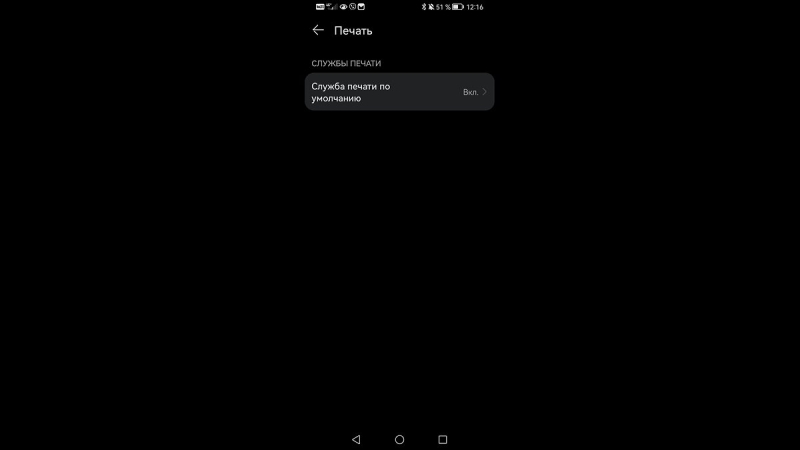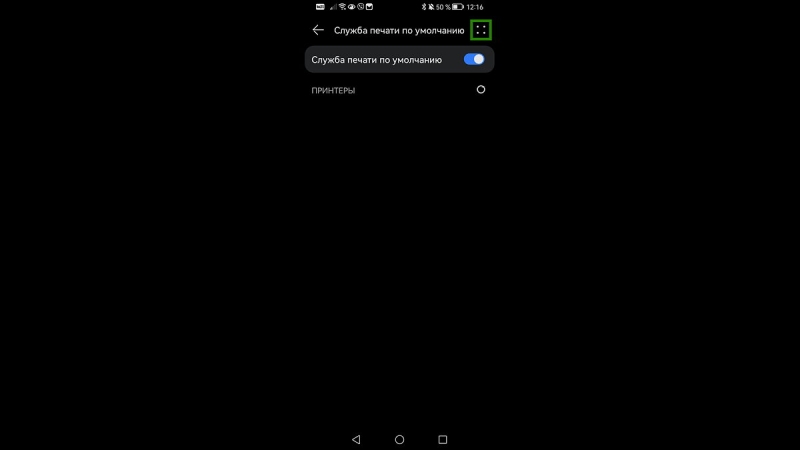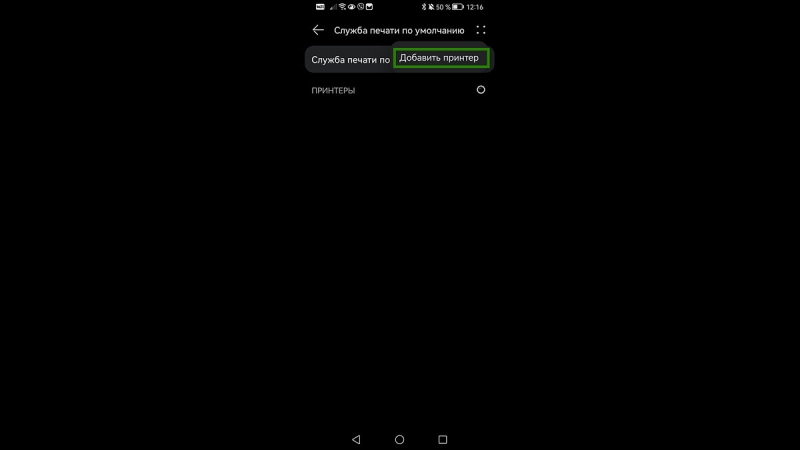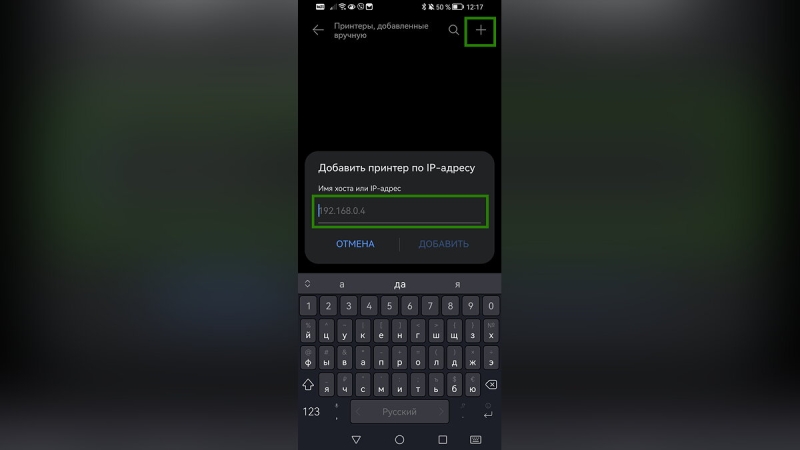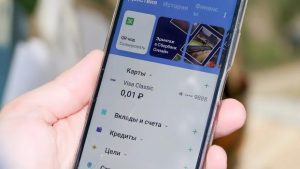Как подключить принтер к ноутбуку, телефону и компьютеру

В этом гайде мы разберем способы подключения принтера к различным устройствам: компьютеру, ноутбуку и телефону. Кроме проводного подключения существуют куда более удобные — с помощью встроенного в принтер модуля Wi-Fi, локальной сети или USB-разъема роутера. Правильное подключение и настройка обеспечат беспроблемную, быструю и качественную печать.
Технические гайды для геймеров на ПК
Нам понадобится кабель питания самого принтера, а также комплектный USB-кабель. Обычно в нём используется разъем Type A (привычный нам USB) на Type B, который вы можете увидеть на изображении ниже. Последний вставляется в разъём самого принтера.

Где найти драйверы для принтера?
В актуальных системах (Windows 10, 11) при наличии доступа в Интернет драйверы автоматически скачиваются во время процедуры подключения.
Но если этого не произошло, ниже вы найдете сайты самых популярных компаний-производителей. Достаточно выбрать нужный бренд, открыть страницу и ввести модель своего устройства, чтобы получить актуальную версию ПО. Если файлов много, ищите среди названий слово «Drivers».
- Xerox
- Hewlett Packard (НР)
- Canon
- Kyocera
- Konica Minolta
- Epson
- Toshiba
- Samsung
- Panasonic
- Lexmark
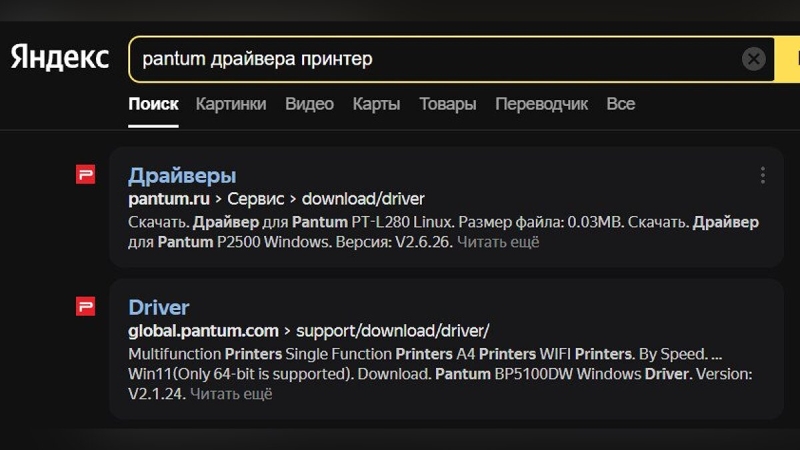
Если вы владеете принтером от менее популярного бренда, достаточно ввести в Google запрос по типу «[название фирмы] [драйверы]» или «[название фирмы] [центр загрузок]». В первых ссылках вы найдете сайт компании, где нужно ввести конкретную модель устройства, чтобы получить архив с установщиком.
Как подключить принтер к компьютеру
Подготовьте оборудование. Включите компьютер или закройте лишние программы, чтобы они не нагружали систему и не мешали. Достаньте принтер и проверьте, заправлен ли он чернилами (это понадобится для тестовой печати). Разместите его удобно — он должен находиться достаточно близко для подключения и при этом в устойчивом месте.
Дальше необходимо сделать следующее:
После этих действий запустится мастер настройки принтера, и Windows самостоятельно выполнит необходимые действия. Возможно, вас попросят вставить комплектный CD-диск с необходимым драйверами. Если у вас нет дисковода или диска, перейдите на сайт одного из производителей, о которых мы упоминали выше. Найдите свою модель и загрузите необходимое ПО оттуда.
После успешного завершения установки вы можете убедиться в том, что принтер готов к работе. Для этого откройте Word или WordPad (предустановлена в Windows), нажмите на кнопку «Файл» в верхнем левом углу и выберите пункт «Печать».
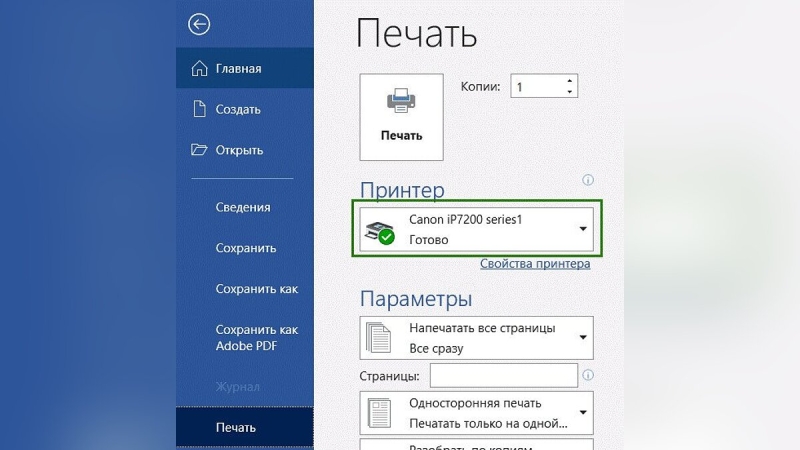
Среди списка принтеров вы найдете только что подключенную модель с зеленым значком и галочкой, указывающие на готовность к печати. Если всё на месте — принтер подключен. Здесь же, в «Свойствах», можно сделать тестовую печать и настроить различные параметры устройства.
Как подключить принтер к ноутбуку
Процесс подключения принтера к ноутбуку в целом не отличается от подключения к компьютеру. Вот только в ноутбуках куда чаще отсутствуют дисководы, а значит, даже при наличии фирменного диска драйверы необходимо скачивать с сайта производителя.
Также для ноутбуков предпочтительно подключение через Wi-Fi, ведь терять главную особенность этих устройств — мобильность — достаточно нелогично. Поэтому в случае с ноутбуками мы расскажем о подключении принтеров по Wi-Fi и по локальной сети. Если вы хотите подключить ноутбук к принтеру по кабелю, взгляните на инструкцию в разделе выше, мы разобрали этот вопрос там.

Есть три основных способа подключения принтеров «по воздуху»: напрямую к Wi-Fi сети с помощью встроенного модуля, через USB-разъем в роутере и через настройки общего доступа к устройствам в локальной сети.
У всех способов есть свои особенности. В первом случае необходимо, чтобы принтер имел Wi-Fi-модуль и умел самостоятельно подключаться к существующей Wi-Fi сети, а на роутере была функция WPS. Второй метод предполагает наличие USB-разъема у роутера, да и принтер должен стоять достаточно близко, чтобы хватало кабеля. Печать третьим способом будет доступна только тогда, когда компьютер, к которому подключен принтер USB-кабелем, работает.
Подключение с помощью Wi-Fi модуля
Этот способ мы будем разбирать на примере принтера Canon IP7240. Если у вас принтер другой фирмы, некоторые действия могут отличаться, но общий принцип будет тем же.
Для того чтобы подключить принтер к Wi-Fi сети, достаточно:
Для того чтобы узнать, произошло ли подключение, распечатайте тестовый лист. В нашем случае необходимо было в течение нескольких секунд удерживать кнопку «Возобновить/Отмена». На распечатанном листе в поле «Подключение:» должна быть надпись «Активно», а поле «SSID:» заполнено.
В большинстве случаев для подключения принтера к сети необходимо на несколько секунд зажать специальную кнопку беспроводной сети на несколько секунд, а после включить режим WPS на роутере.
Также для беспроводного подключение можно воспользоваться мастером установки ПО для принтера на компьютере. В таком случае необходимо сначала подключить принтер по USB-кабелю, начать установку драйверов и специализированного ПО, а после выбрать беспроводной вариант подключения.
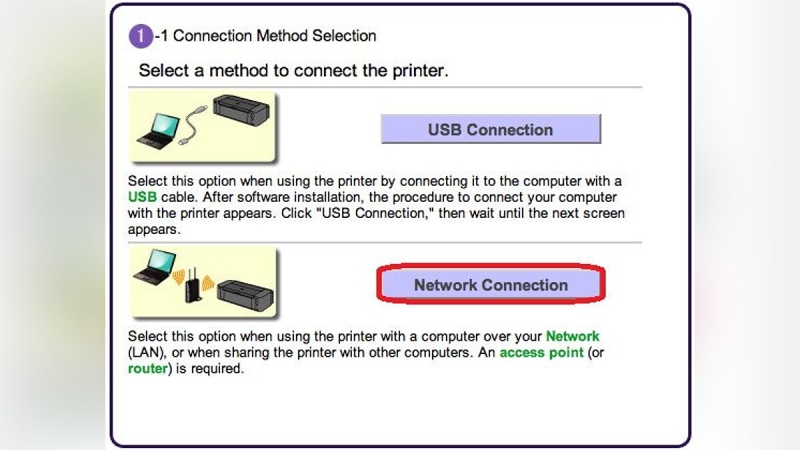 Процесс подключения на примере Canon iP7240
Процесс подключения на примере Canon iP7240
В этом случае программа сама сделает необходимые настройки, и в дальнейшем кабель можно отключить. Ниже на скриншоте мы показали пример подобного подключения.
Подключение с помощью роутера по USB-кабелю
Если в принтере нет Wi-Fi модуля, его можно подключить USB-кабелем напрямую к роутеру при наличии необходимого разъема. Такой принтер после настройки будет всегда доступен для всех устройств, подключенных к роутеру. Правда, для этого придётся настроить доступ к нему на всех желаемых устройствах. Сначала выполните подключение к роутеру. Для этого:
 Также для некоторых моделей доступно специализированное ПО, облегчающее настройку
Также для некоторых моделей доступно специализированное ПО, облегчающее настройку
Принтер подключен к роутеру, но ноутбук его всё еще не видит. Чтобы исправить это, необходимо указать устройству на наличие принтера в сети. Для этого нужно сделать следующее:
Включение принтера в локальную сеть с помощью настроек общего доступа
Выше мы уже объяснили, как подключить принтер к компьютеру с помощью USB-кабеля. Если у вас несколько устройств, и вы не хотите перетаскивать принтер с одного места на другое, можно «расшарить» принтер и сделать его доступным для всех компьютеров и ноутбуков в сети, подключив только к одному устройству. Для этого:
Как подключить принтер к телефону
Чтобы подключить принтер к телефону, соедините устройство к той же Wi-Fi сети, к которой подключен смартфон. Способы сделать это мы разбирали в разделе «Как подключить принтер к ноутбуку».
После того как мы подключили принтер к Wi-Fi сети, необходимо связать его с телефоном. Для этого можно либо воспользоваться службой печати по умолчанию, фирменным приложением или сторонним приложением с нужным функционалом.

Конкретную последовательность действий описать трудно, ведь в разных оболочках Android и у разных моделей принтеров интерфейсы сильно отличаются, но общие моменты всё же есть. Чтобы подключить принтер с помощью стандартной службы печати:
Другие варианты — воспользоваться специализированным ПО или сторонними приложениями. Просто введите в Google Play или AppStore марку своего принтера и скачайте фирменное приложение. Внутри вы найдете мастера настройки. Следуйте инструкции на экране, и принтер подключится к телефону.