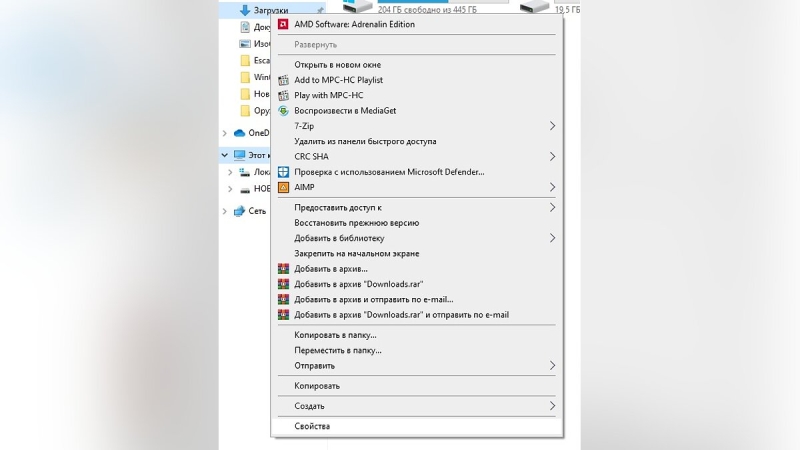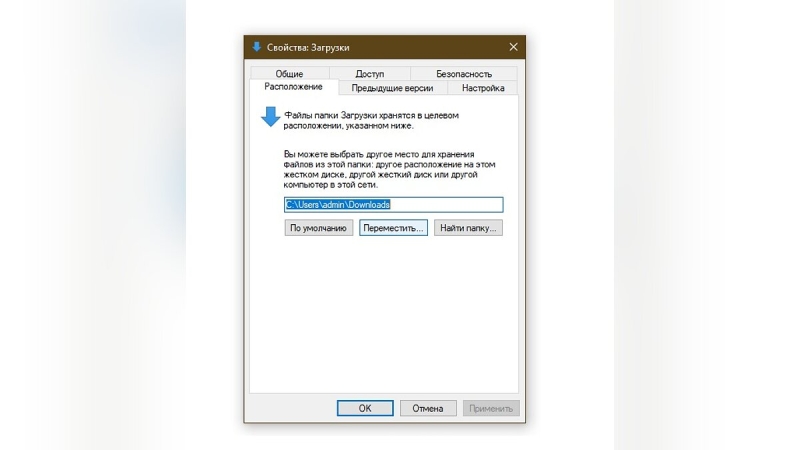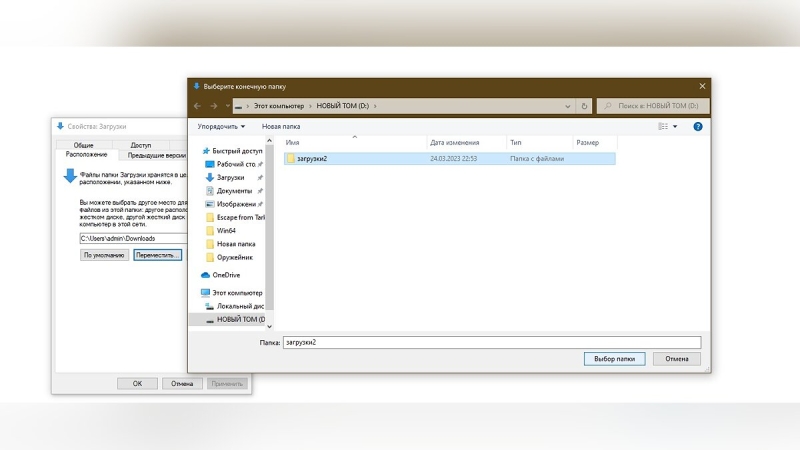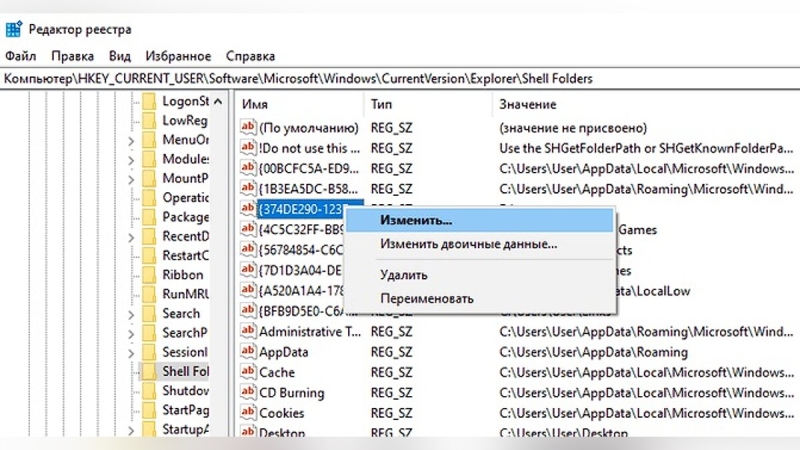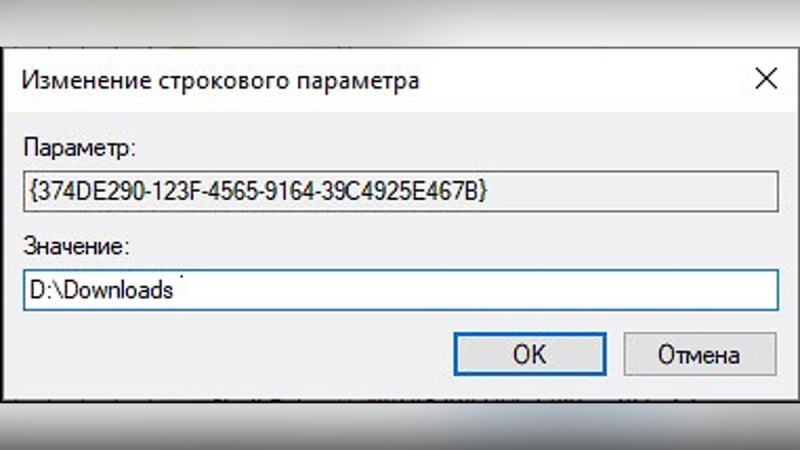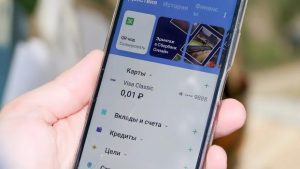Как перенести папку «Загрузки» в Windows 10 и Windows 11 на другой диск

При наличии достаточно небольшого количества памяти на системном диске папка «Загрузки» может сильно захламлять его ненужной информацией. В этом руководстве мы расскажем, как быстро переместить папку для загрузки файлов в любое удобное для вас место и освободить память на диске.
Гайды по Windows 11
Как изменить путь сохранения скачиваемых файлов
Для того чтобы изменить путь сохранения скачиваемых файлов в Windows 10 и Windows 11, вам необходимо выполнить следующие действия:
- Откройте «Мой компьютер» и выберите диск, который хотите установить для загружаемых файлов;
- После этого щелкните «ПКМ» и выберите пункт «Создать», затем «Папку»;
- Укажите название папки «Загрузки2» или «Download2»;
- В левой части экрана найдите «Загрузки» и кликните «ПКМ», а затем выберите «Свойства»;
- Перейдите во вкладку «Расположение» и нажмите кнопку «Переместить…»;
- Затем укажите путь на другой системный диск, где создали новую папку для загрузок. Например: «Этот компьютер/Локальный диск D:/Загрузки2»;
- Теперь щелкните на «Выбор папки», «Применить» и «ОК».
Как перенести папку «Загрузки» на другой диск
Вы также можете перенести уже существующую папку на другой локальный диск, установленный в вашей системе:
- Откройте «Компьютер» и перейдите на системный диск;
- Зайдите в папку с профилем пользователя с системными папками;
- Теперь откройте новое окно проводника и перейдите в диск, куда вы хотите переместить папку «Загрузки»;
- Держите оба окна проводника открытыми;
- Зажмите клавишу «Shift» и также зажав «ЛКМ» на папке «Загрузки», перенесите её в другое окно проводника, тем самым указав новое месторасположение.
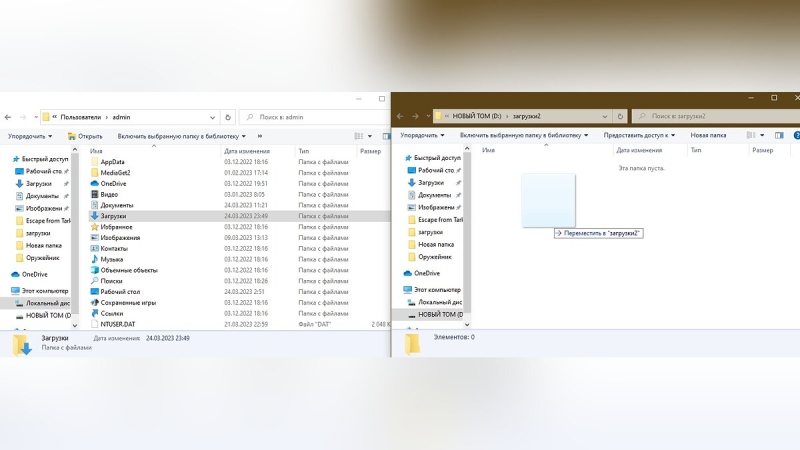
Как перенести папку «Загрузки» на другой диск через редактор реестра
Для опытных пользователей мы также подготовили способ, который позволяет изменить папку «Загрузки» при помощи редактора реестра:
- На рабочем столе зажмите клавиши «Win+R» и в появившемся окне введите команду «Regedit» в без кавычек;
- Далее перейдите по пути «HKEY_LOCAL_MACHINESOFTWAREMicrosoftWindowsCurrentVersionExplorerShell Folders»;
- В папке «Shell Folders» найдите файл «{374DE290-123F-4565-9164-39C4925E467B}» и кликните по нему «ПКМ», а затем «Изменить»;
- Теперь необходимо указать актуальный путь. Для этого в строке «Значение» укажите новое расположение для загрузок и нажмите «ОК»;
- Обязательно перезагрузите компьютер, чтобы изменения вступили в силу.
Таким образом вы можете менять расположение каталога с загружаемыми файлами в любой удобный для вас момент. Например, если один из дисков критически заполнен. Также этот способ поможет разгрузить системный диск для его более стабильной и корректной работы.